GA4 경로 탐색 분석 기능을 이용한 사용자 여정 분석하기
구글 애널리틱스 4의 경로 탐색 분석(Path exploration) 기법의 사용 방법을 소개합니다.
UA에서 GA4로 넘어오면서 이전보다 훨씬 더 많은 정보를 수집하고 분석할 수 있게 되었습니다. 기존에 “카테고리”, “액션”, “라벨”로 만 이벤트를 구성할 수 있었던 UA와 비교하면 GA4에서는 원하는 대로 맞춤 매개변수를 만들어서 이벤트를 수집할 수 있게 되었기 때문인데요. 하지만, 세팅만 해두어서는 데이터를 확인할 수 없겠죠? 세팅한 내용을 기반으로 보고서를 만들어 봐야 합니다.
GA4에서는 [보고서] 메뉴를 통해 여러 가지 기본 보고서 형식을 제공하고 있지만, 무엇인가 아쉽습니다. 예를 들어, 고객 등급 정보와 누적 금액을 수집하도록 세팅해 뒀는데, 사용자 등급별 누적 구매 금액을 확인하려면 도대체 어떤 보고서에서 확인할 수 있지? 라고 생각하실 수 있습니다. 이렇게 맞춤형으로 세팅해 놓은 데이터를 내가 원하는 기준과 항목으로 확인하려고 한다면 탐색 보고서, 그중에서도 “자유 형식” 보고서를 사용해야 하는데요, 지금부터 이 자유형식 보고서를 사용하는 방법에 대해서 알아보도록 하겠습니다.
자유의 정의에 대해서 한 번 다시 정리해 보면 “행동이나 생각에 제약받지 않고 마음대로”하는 것을 의미하는데요. GA4의 자유 형식 탐색 보고서도 말 그대로 내가 자유롭게 맞춤 설정한 항목들을 원하는 그래프 형태로 시각화할 수 있는 보고서를 의미합니다.
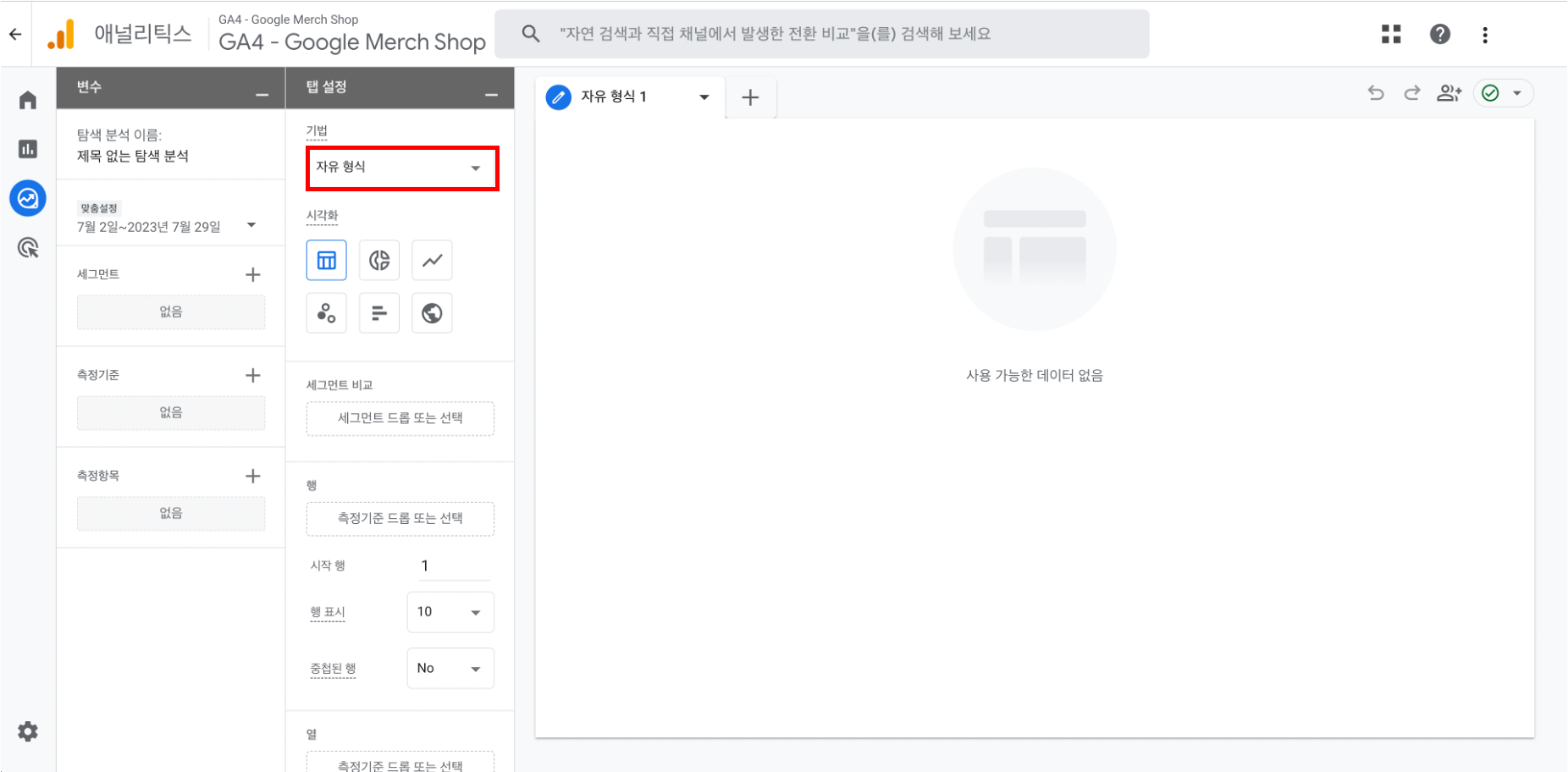
GA4 자유 형식 탐색 보고서를 만들기 위해서는 먼저 [탐색] > [새 탐색 분석 시작하기]로 들어간 뒤, 분석 기법에서 “자유 형식”을 선택하면 되는데요. 처음 이 화면을 보시면 조금 당혹스러울 수 있습니다. 아무것도 없는 상태에서 모든 것을 내가 직접 선택하고 만들어야 하기 때문입니다. 모든 것을 다 ‘커스텀’해야하는 만큼 보고서를 만들기 위해 내가 어떤 데이터를 어떤 기준으로 확인할 것인지 먼저 정리가 필요합니다.
자유 형식을 사용하기 위해서는 위와 같은 내용을 처음부터 구상하고 만들어야 합니다. 자유도가 높은 만큼 알아야 하는 내용들도 많아졌다고 볼 수 있겠습니다.
먼저, 자유 형식으로 만들 수 있는 차트 형식부터 알아보겠습니다. 자유 형식은 표, 도넛 차트, 선 차트, 분산형 차트, 막대 그래프, 지역 지도 6가지 형태의 차트를 만들 수 있습니다. 각각 어떤 형식으로 표시될 수 있는지 이해하고 내가 표현하고자 하는 데이터에 가장 적합한 시각화 형태는 무엇인지 먼저 고민해야합니다.
표 형태로 행과 열을 원하는 대로 정렬하여 데이터를 확인할 수 있는 형식으로 데이터를 구조화하여 확인하기에 유용합니다.
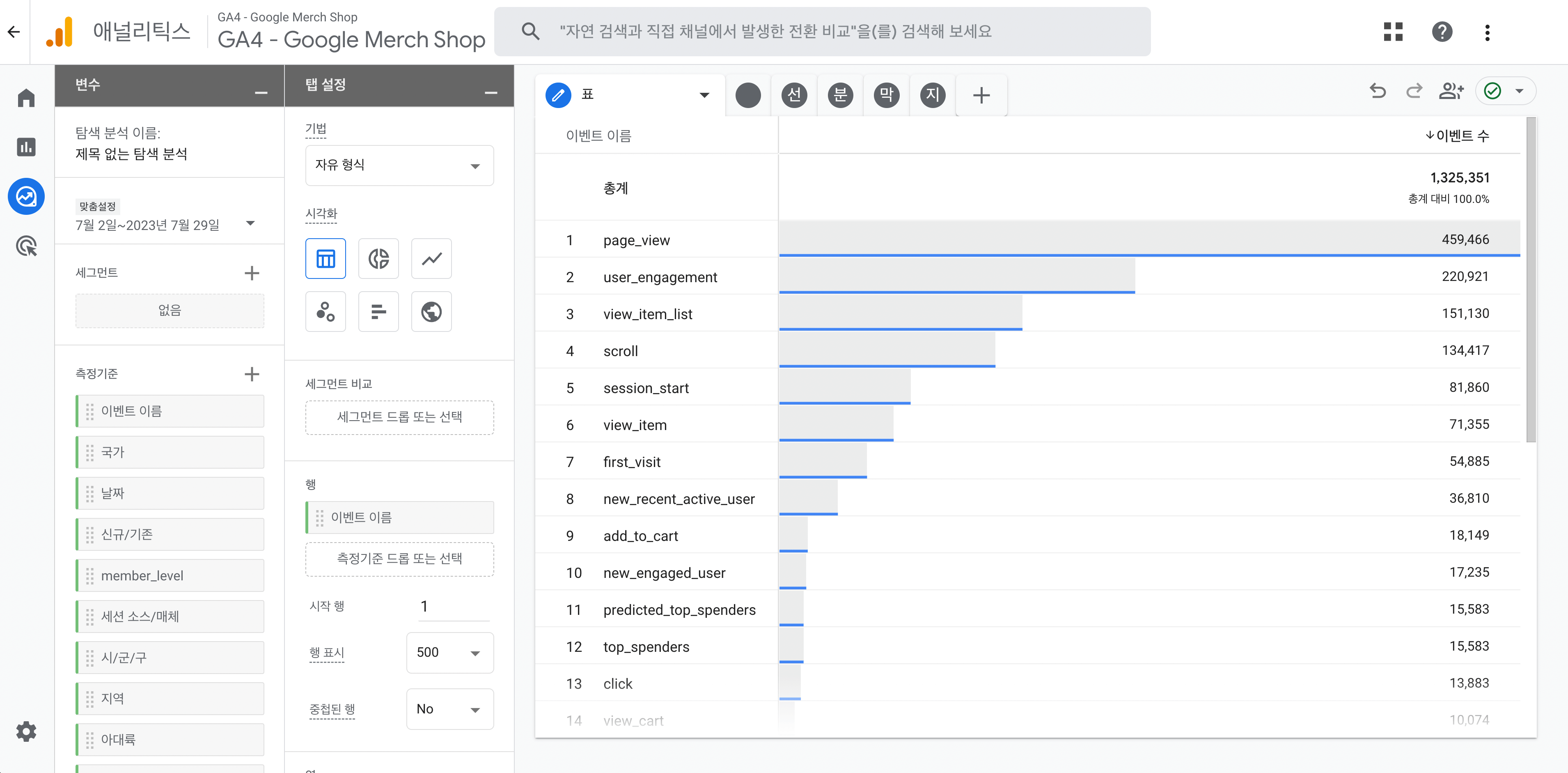
한 가지 데이터에 대해 상대적인 비율을 볼 수 있는 차트로 데이터의 비율과 크기를 비교하기 쉽습니다.
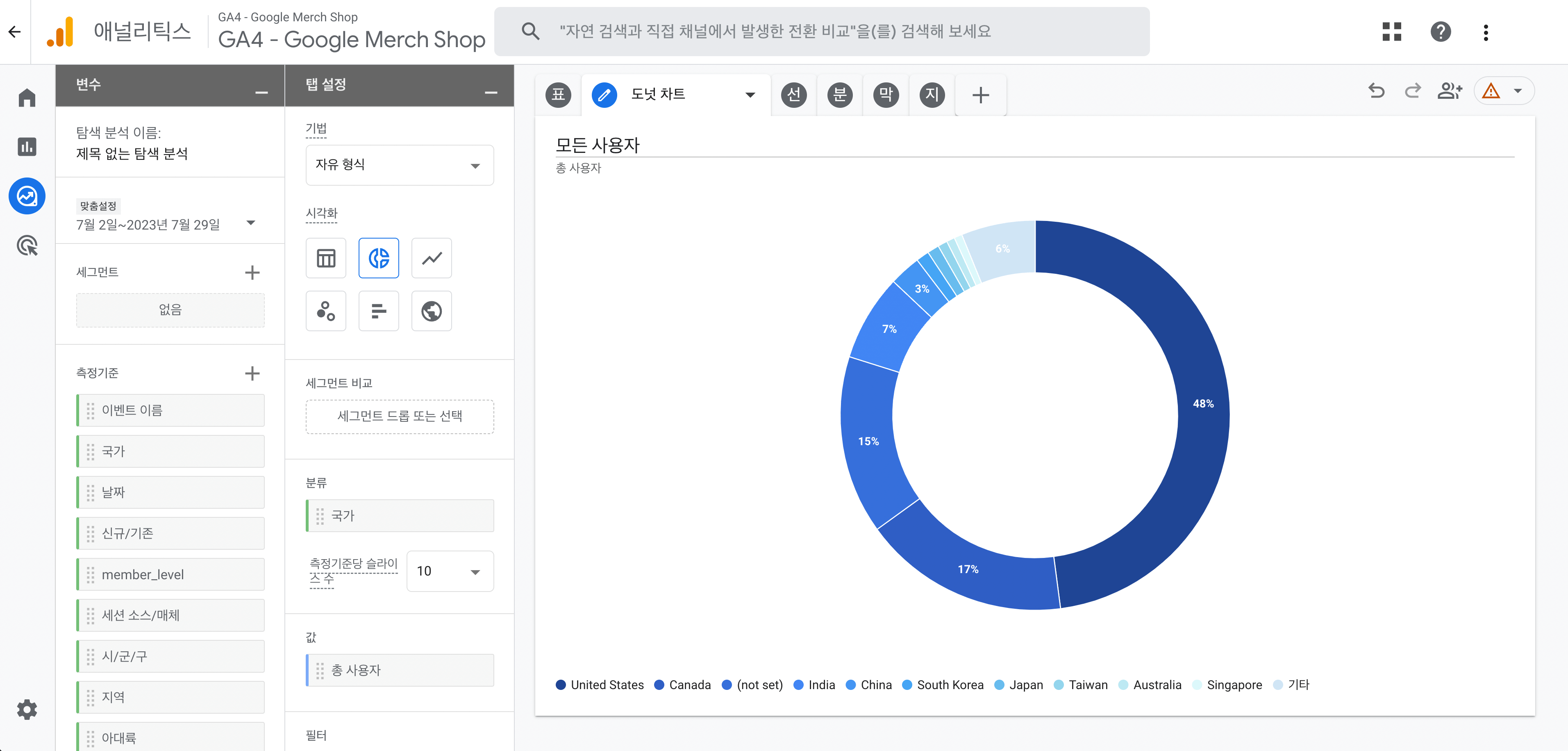
시간 흐름에 따른 데이터 추세를 확인할 수 있는 차트로 일정 기간 동안의 데이터 변화를 표현하는데 유용합니다.
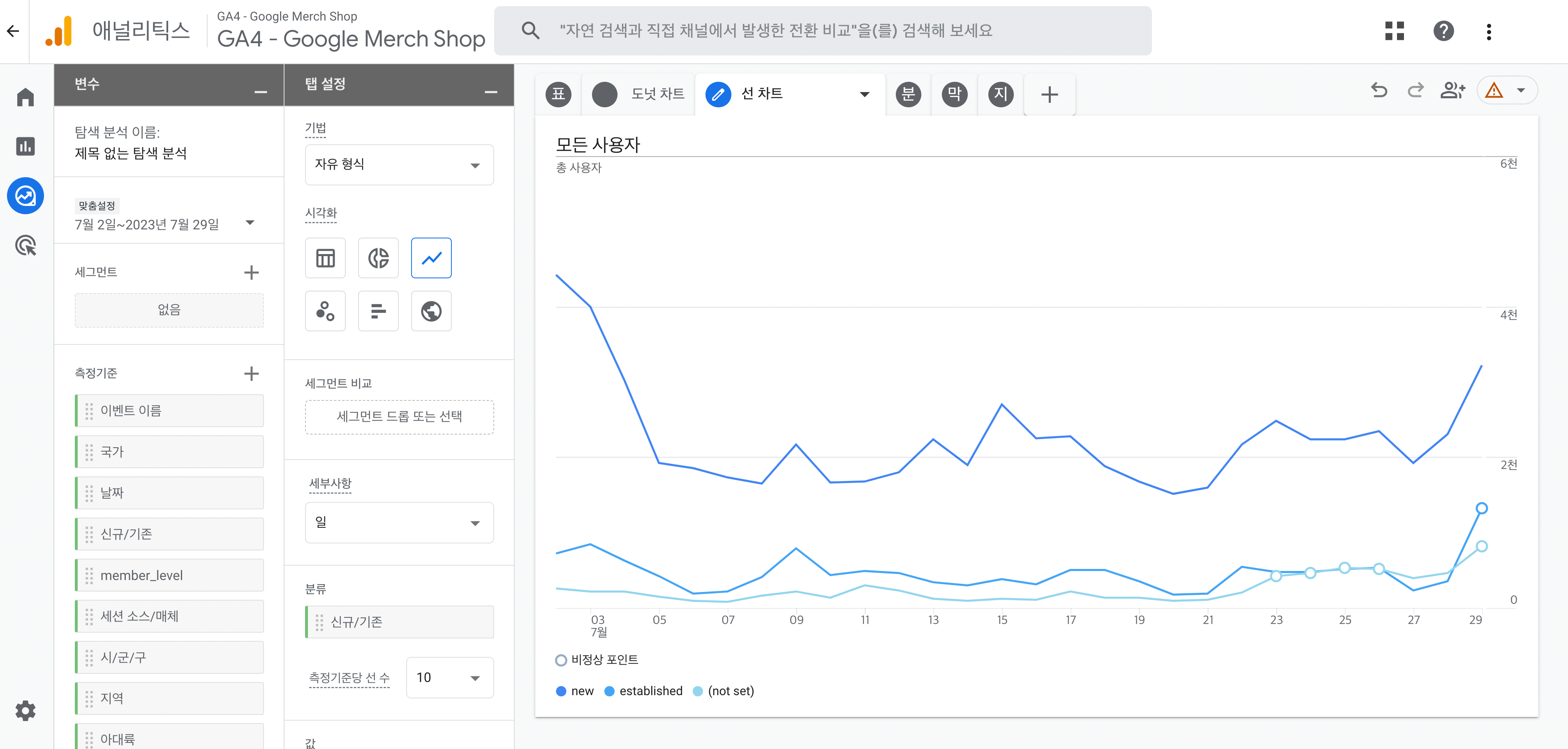
x축과 y축 두 변수의 관계를 시각적으로 확인할 수 있는 차트로 변수 간 상관관계와 밀도를 쉽게 파악할 수 있습니다.
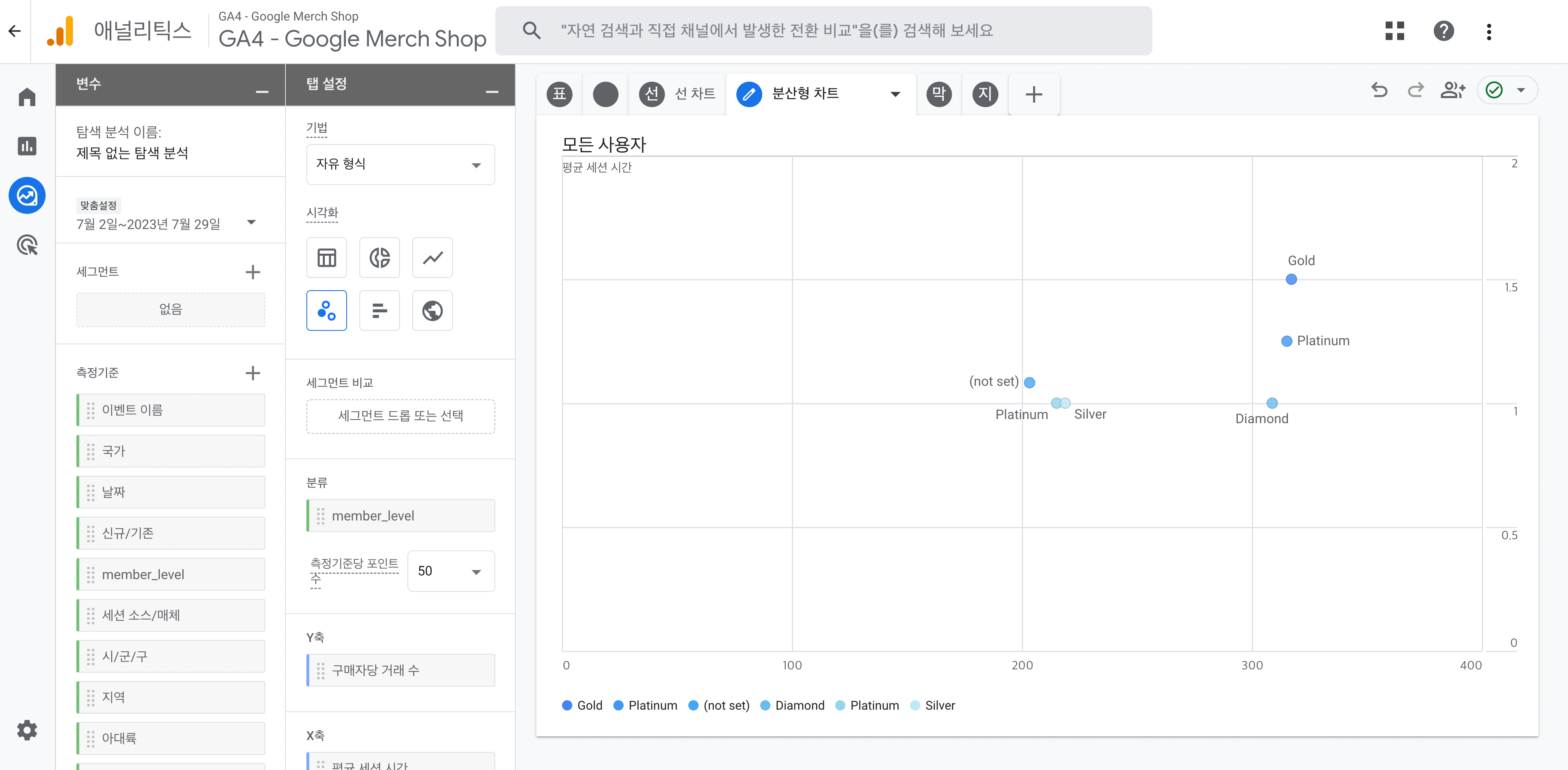
데이터의 크기를 시각적으로 나타내기 위한 차트로 간단한 비교에 유용합니다.
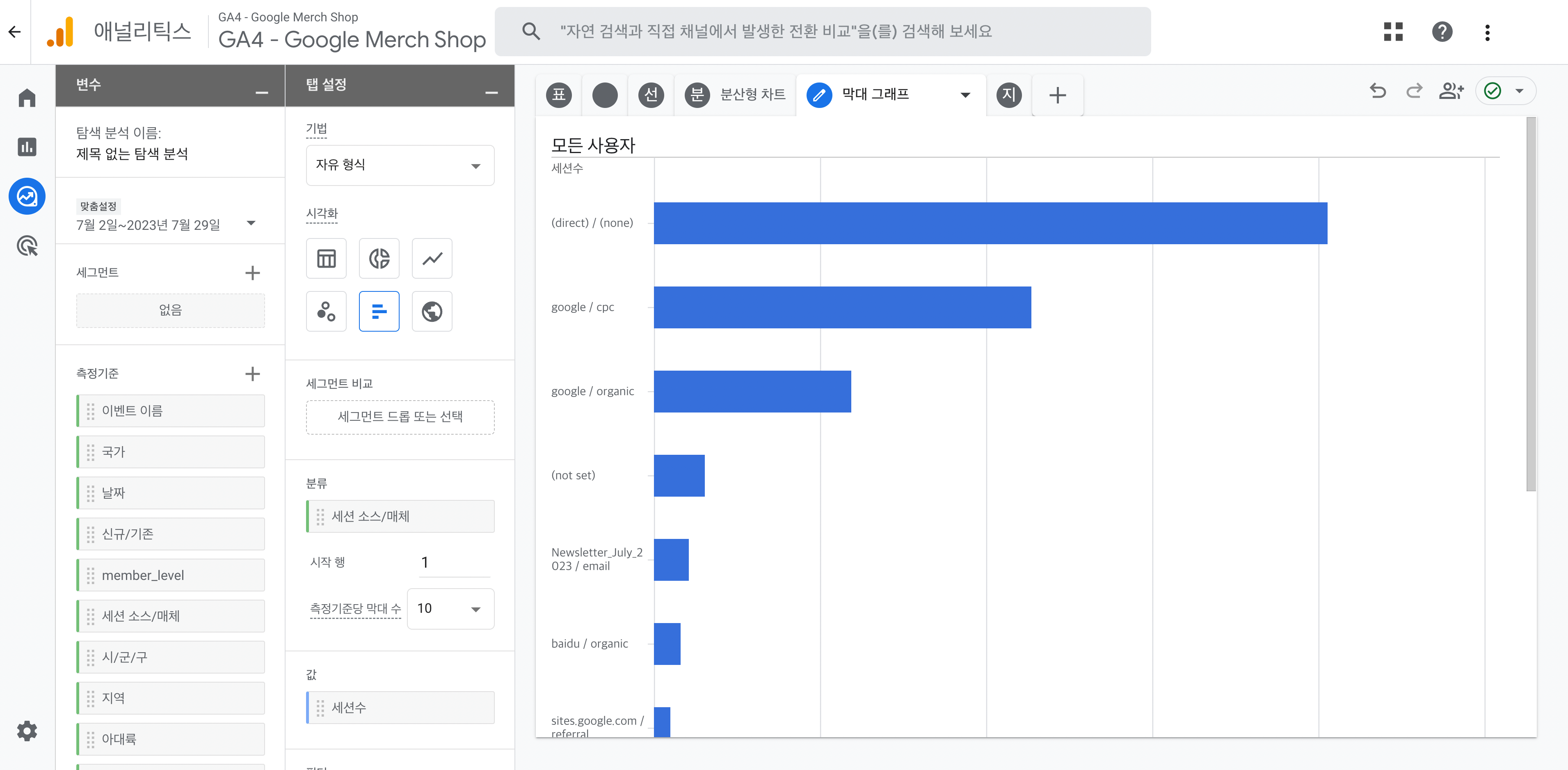
지역별 값을 지도로 확인할 수 있는 차트로 대략적인 국가 또는 도시별 위치 확인에 유용합니다.
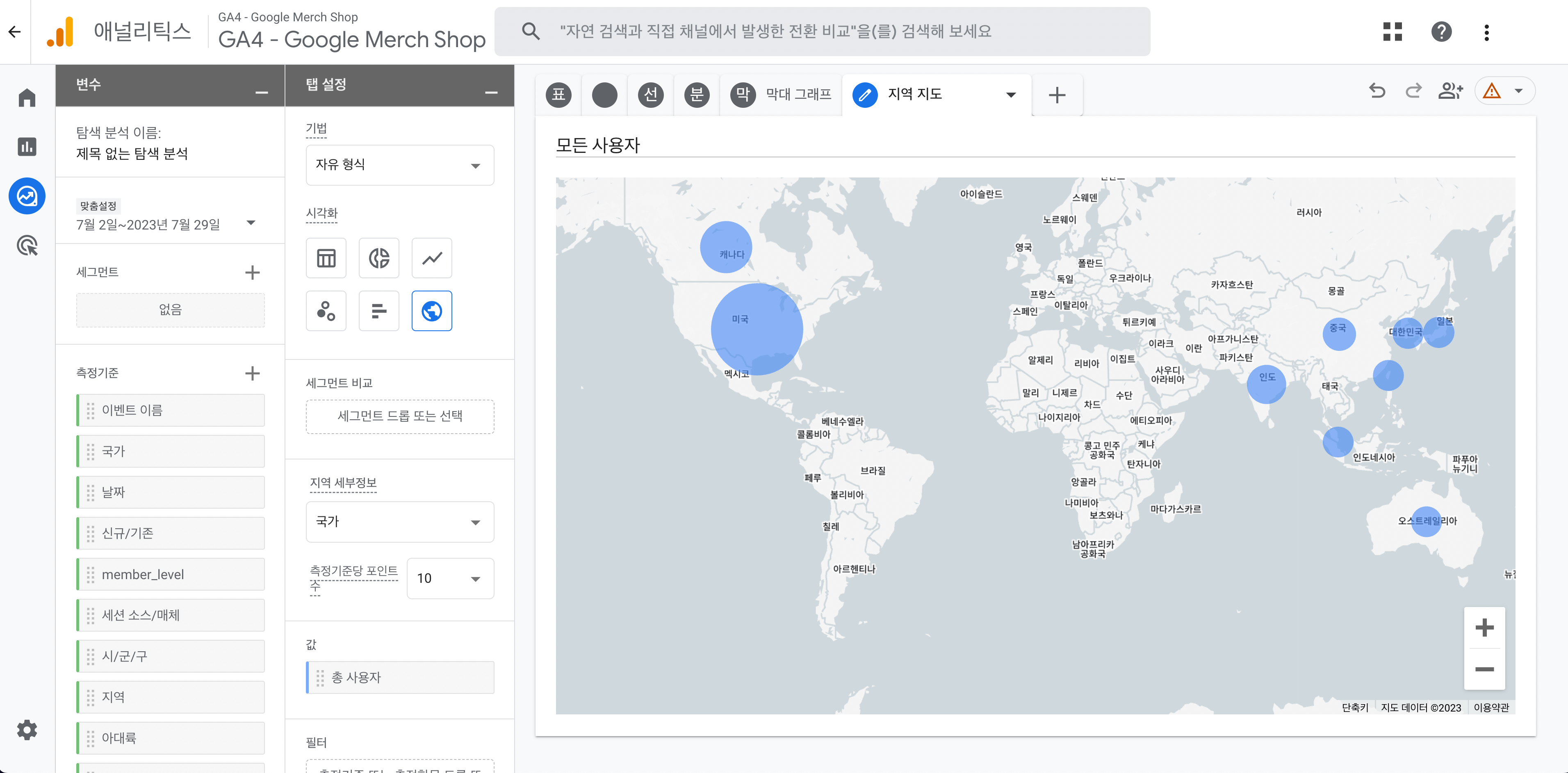
GA4 보고서에서 측정 기준이란 내가 데이터를 분류해서 확인하고자 하는 기준을 의미하고, 측정 항목이란 해당 기준에 맞추어 확인하고자 하는 값을 의미합니다. 기존 측정 기준과 측정 항목 관련하여 자세하게 정리한 글이 있으니 측정 기준과 측정 항목에 대해서 더 궁금하신 분은 아래의 글을 함께 확인해 주세요.
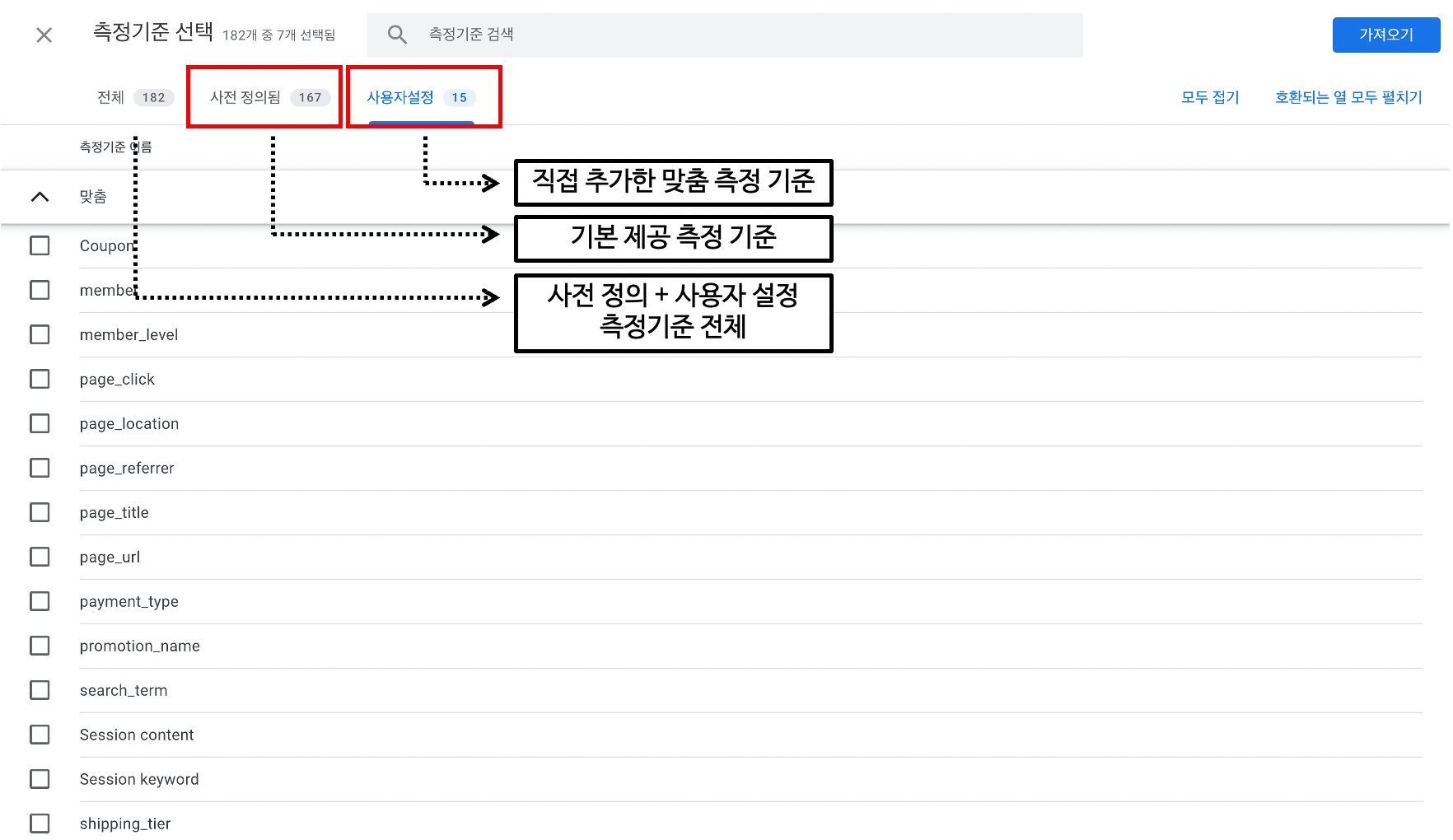
탐색 보고서에 활용할 수 있는 측정기준과 측정항목은 크게 2가지로 나누어 볼 수 있는데요, 내가 따로 추가하지 않아도 확인할 수 있는 기본 제공 기준 및 항목인 “사전 정의됨” 그리고 내가 맞춤 측정기준 및 맞춤 측정항목으로 추가한 “사용자 설정” 내용입니다. 기본적인 날짜, 국가, 유입 소스 및 매체 등에 대한 내용은 사전 정의된 기준에서 확인할 수 있고 만약 내가 고객 등급을 별도의 사용자 속성으로 잡아서 해당 기준으로 보고서를 확인하기 위해 “맞춤 측정기준”으로 등록해 두었다면 “사용자 설정” 탭에서 확인할 수 있습니다.
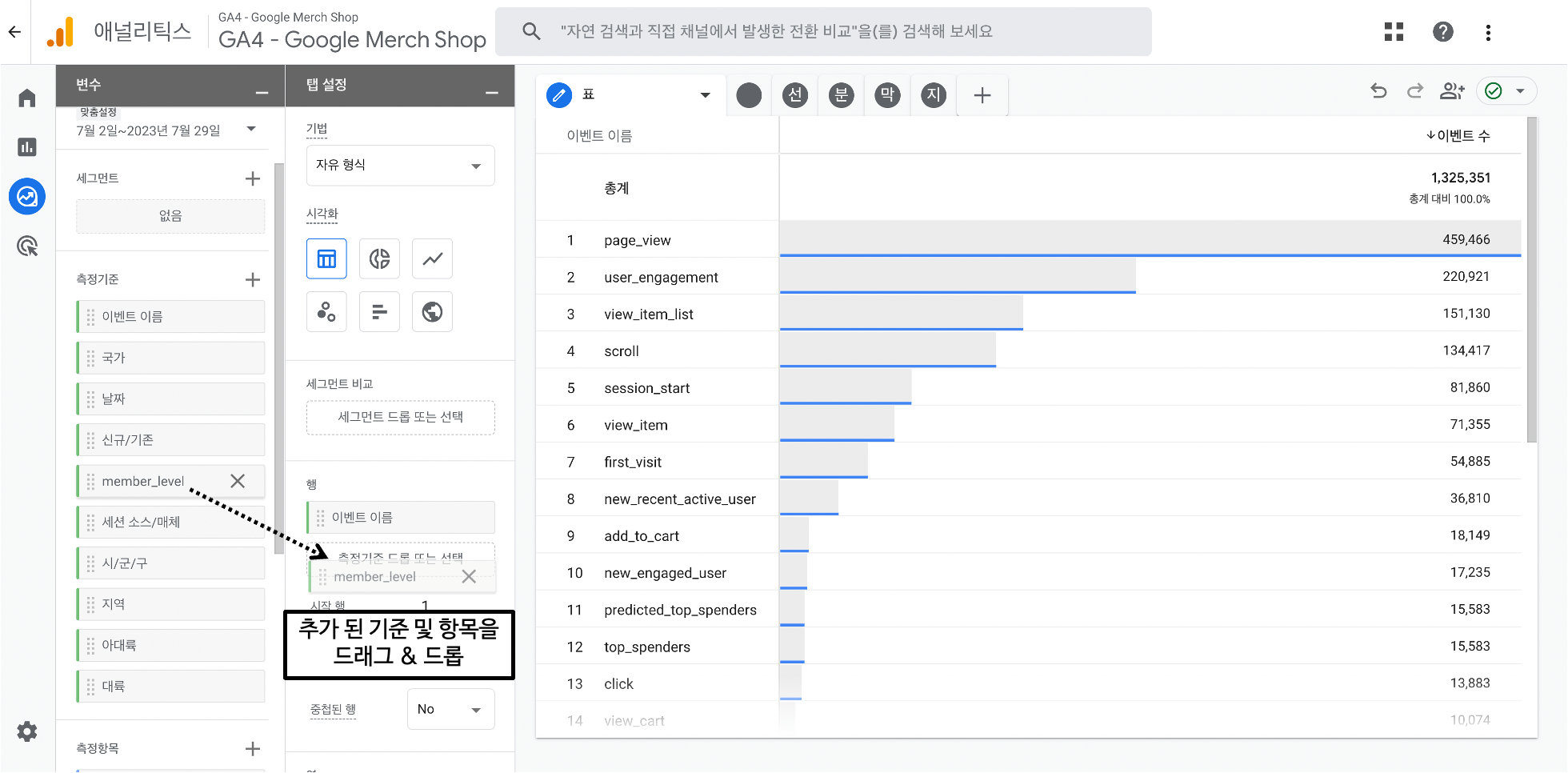
측정기준 및 측정항목 중에서 내가 보고서에 활용하고자 하는 내용에 체크하여 리스트에 추가해 두고, 해당 기준 또는 항목을 드래그 앤 드롭하여 보고서에 사용할 수 있습니다. 여기서 주의할 점은 “측정기준”은 행이나 열 기준으로 설정할 수 있고, “측정항목”은 값으로 들어간다는 점입니다.
마지막으로 알면 좋은 기능 중 하나는 필터와 세그먼트 기능입니다. 예를 들어 고객 등급별로 주요 이벤트에 대한 발생 수치를 비교해 보고 싶다고 했을 때, 행에는 고객 등급을, 열에는 이벤트 이름을 넣어줄 수 있겠죠?
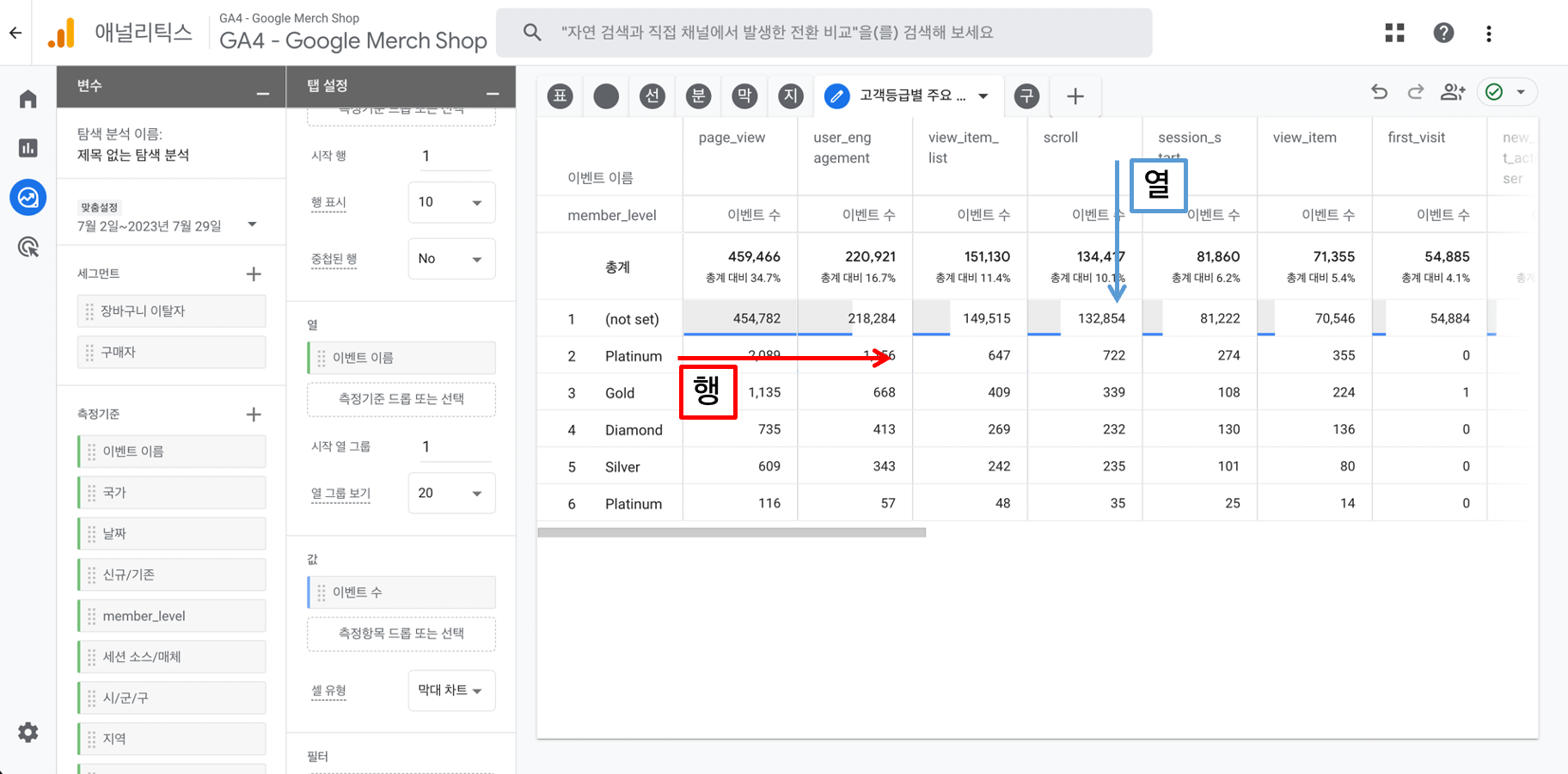
하지만, 지금은 모든 이벤트 이름이 다 나타나고 있기 때문에 특정 이벤트 발생 현황만을 확인하기 어렵습니다. 특정 이벤트만 필터링하여 보고서에 보여주는 기능이 바로 필터 기능입니다.
아래 예시 이미지처럼 이벤트 이름 필터를 사용하여 view_item, add_to_cart, begin_checkout, purchase 이벤트에 대한 발생 현황만 확인하는 보고서를 만들어 줄 수 있습니다.
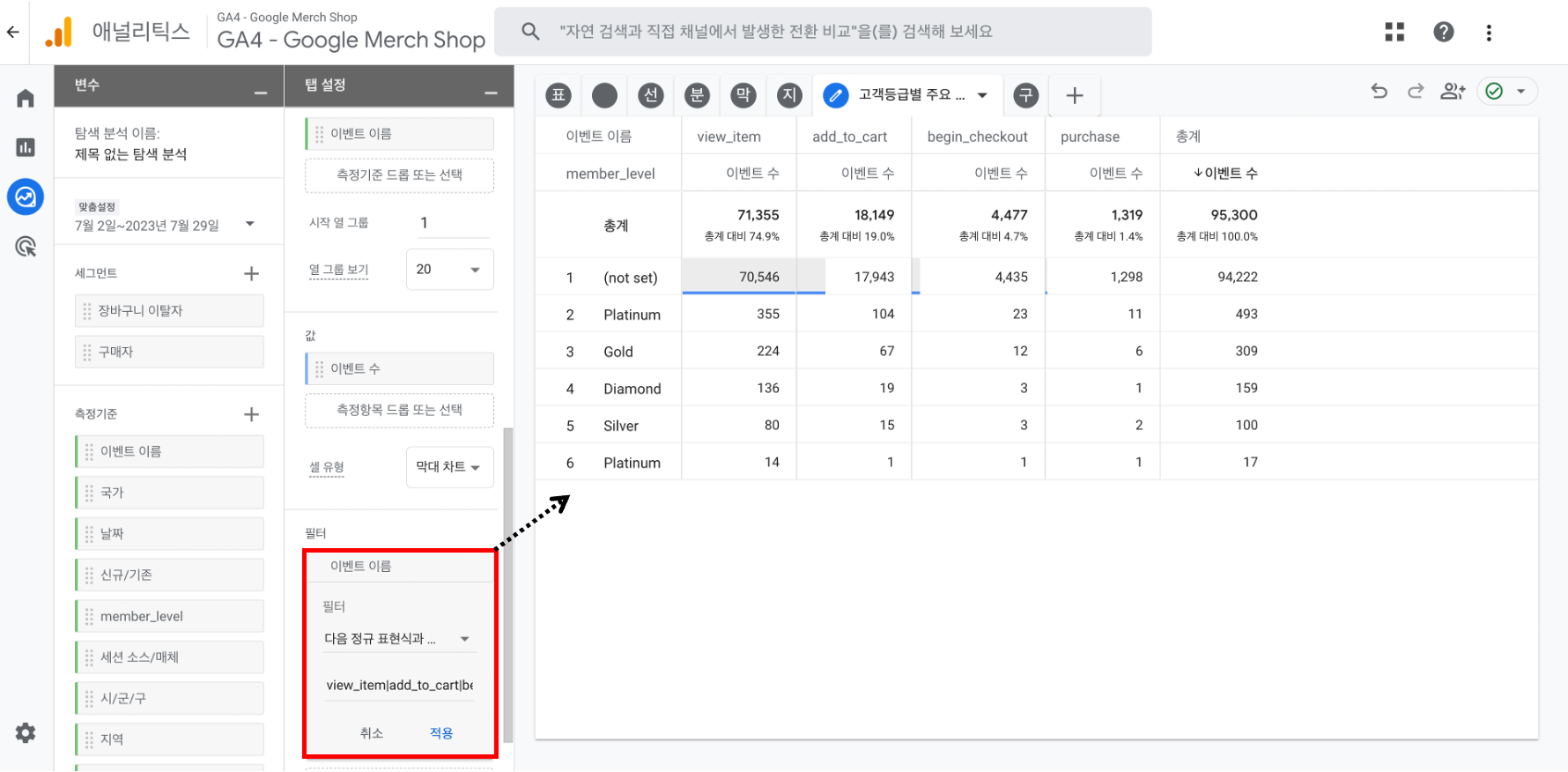
또, 구매까지 발생한 고객과 구매 전 이탈한 고객을 분류하여 각각의 행동을 비교해 보고자 하는 경우! 이럴 땐 세그먼트를 활용해 볼 수 있는데요. 세그먼트는 특정 기준을 충족하는 사용자, 이벤트, 세션을 나누어 확인할 수 있는 기능입니다. 세그먼트로 들어가면, 어떤 기준으로 세그먼트를 생성할 것인지 물어보는데요. 어떤 내용으로 세그먼트를 만들 수 있는지 잘 모르겠다면 참조 사용 부분에서 예시 세그먼트 항목을 확인하고 사용해 보세요. 더 자세한 세그먼트에 대한 설명은 오소마 블로그의 세그먼트 글을 참고해주세요.
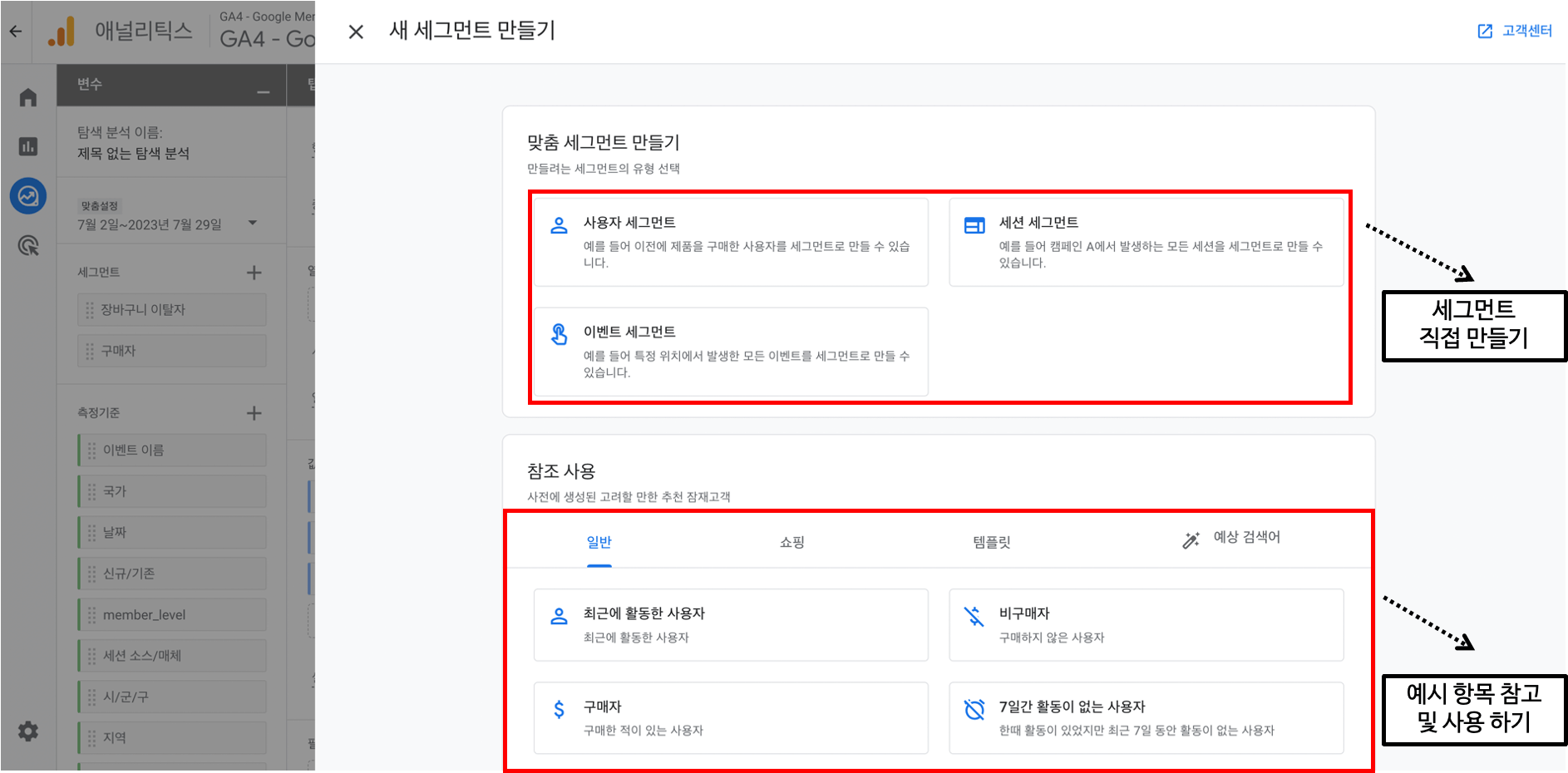
구매 고객과 비구매 고객의 특성을 비교한다고 했을 때는 상품을 장바구니에 담았는데 구매하지 않고 이탈한 사용자와 구매를 한 사용자를 세그먼트로 나누고 어느 유입 소스로 들어왔는지, 평균 참여율이나 평균 세션 시간 등은 어떤 차이가 있는지 확인해 볼 수 있겠죠? 세그먼트를 나누게 되면 세그먼트별 측정항목 값들을 확인해 줄 수 있습니다.
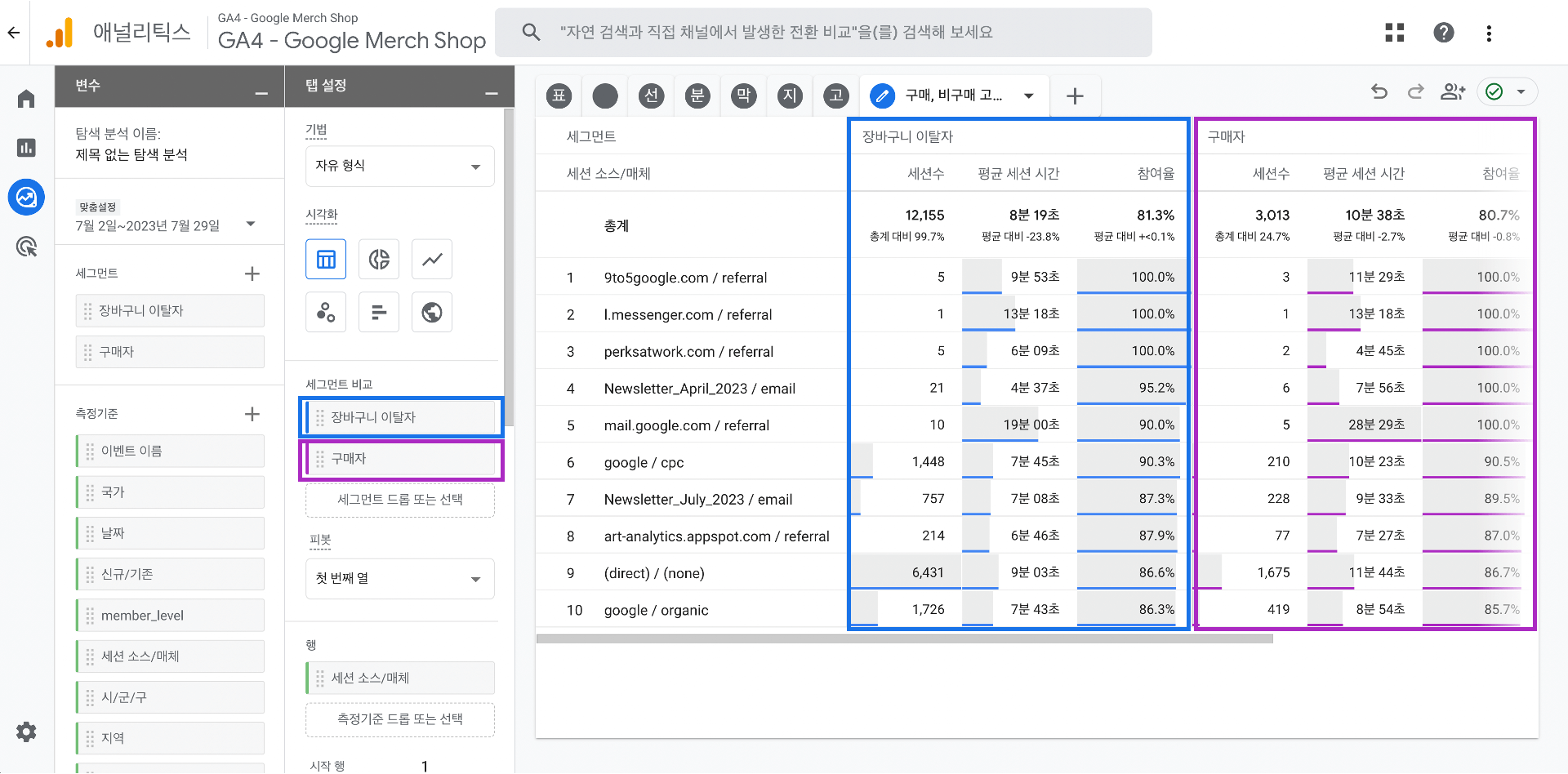
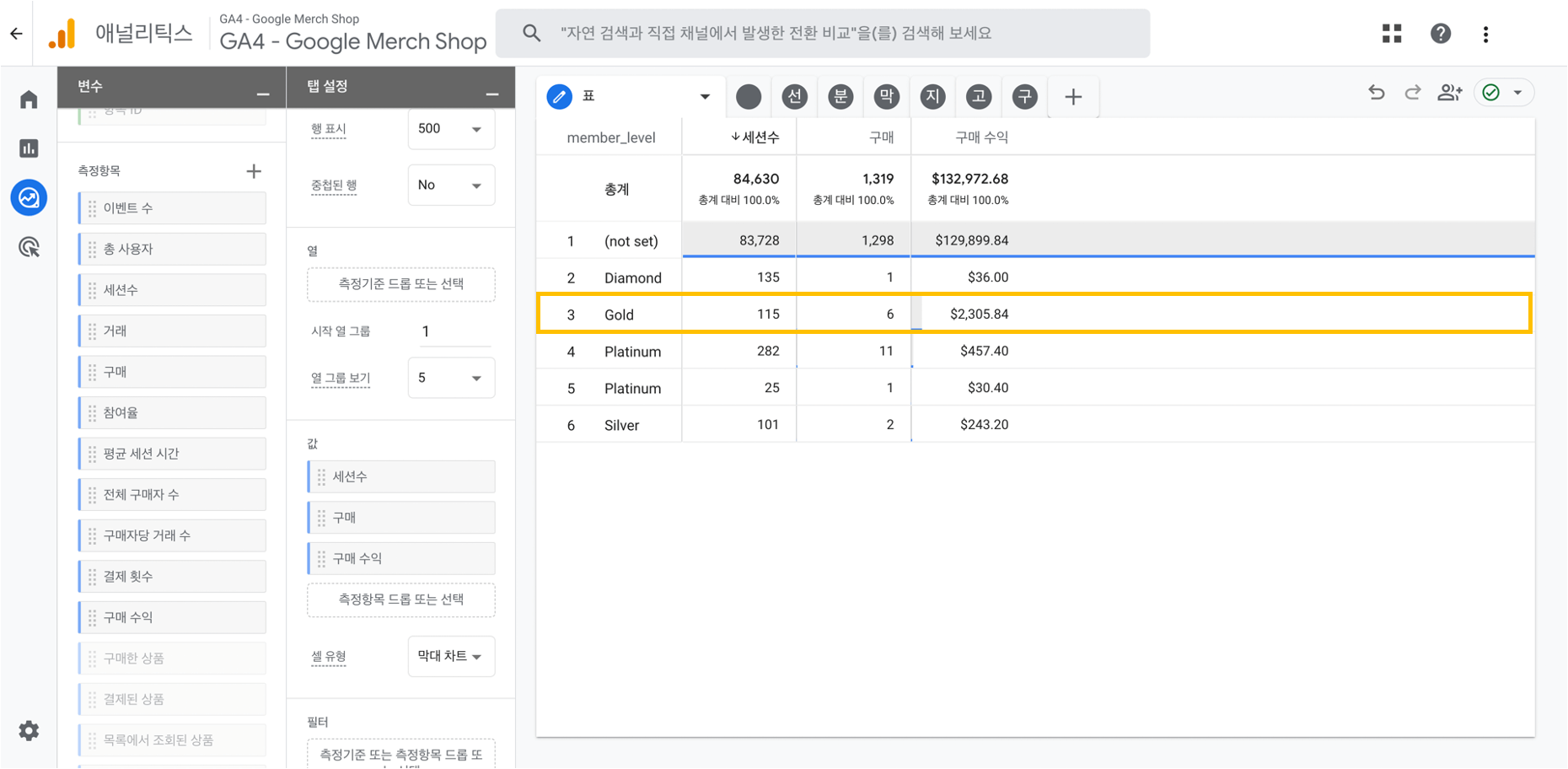
사용자 등급을 나누는 체계가 있고 해당 데이터를 수집 중인 상황이라면 등급별 구매 건 및 구매 수익에 대한 보고서를 확인해 볼 수 있을텐데요, GA4 데모 계정에서 확인할 수 있는 내용으로는 “지금 골드 등급의 고객이 한번 구매당 발생 수익이 가장 크므로 해당 등급의 고객 확보 및 유지에 힘을 써야 한다.”와 같은 추론을 해볼 수 있겠습니다.
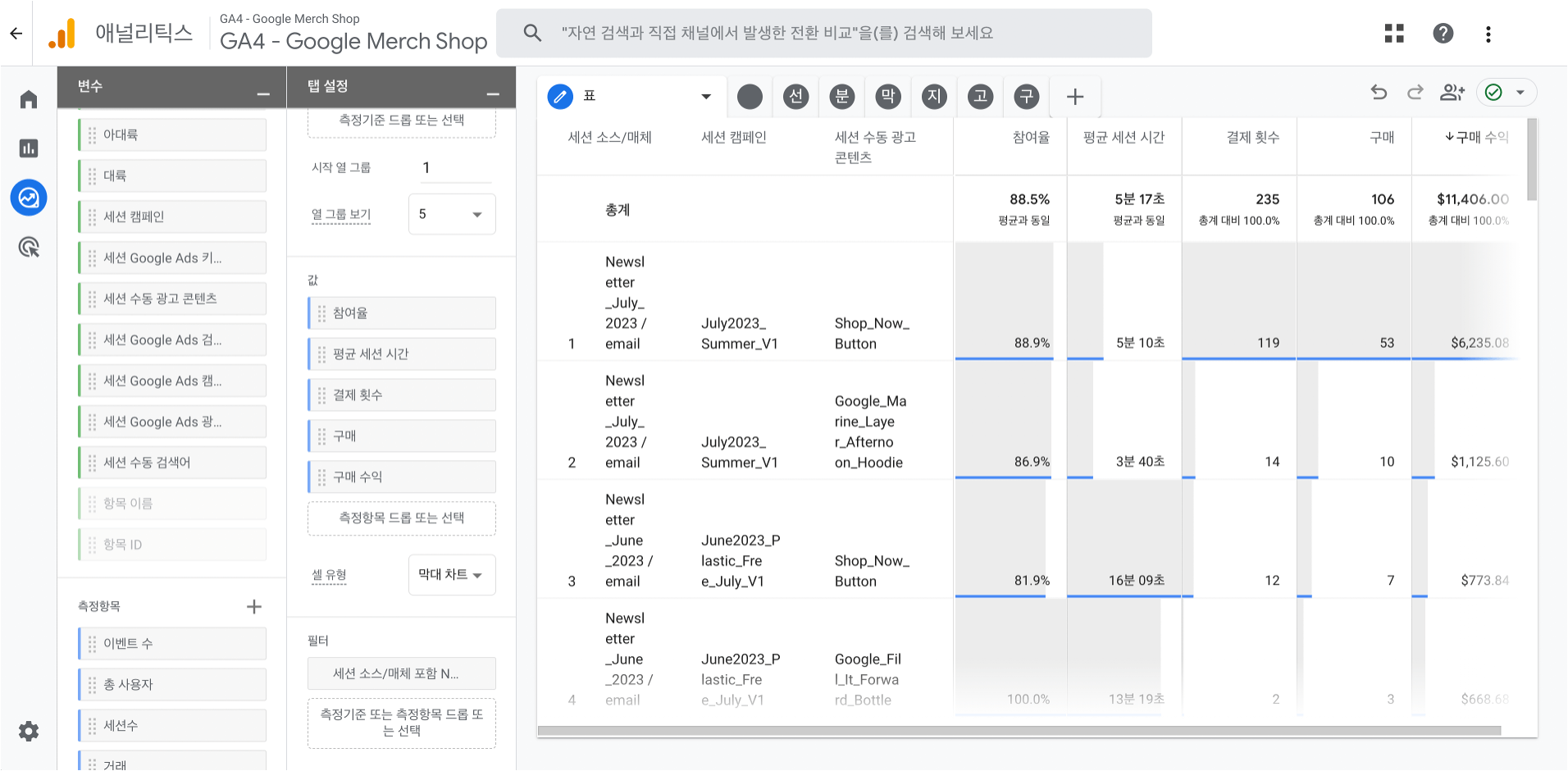
GA4 기본 보고서에서는 기본 측정기준과 보조 측정기준 최대 2개까지 측정기준만을 사용하여 보고서를 생성할 수 있습니다. 만약 특정 소스/매체, 캠페인, 키워드나 소재 등의 기준으로 데이터를 확인하려면 3개의 측정 기준을 사용해야 하므로 기본보고서로 확인하시기에 한계를 느끼셨을 텐데요, 자유형식 보고서에서는 최대 5개의 행 측정 기준을, 최대 2개의 열 측정기준을 추가하여 보고서를 만들 수 있습니다. 3개 이상의 측정 기준을 활용한 보고서 데이터를 확인하고자 하는 경우에는 자유 형식 탐색 보고서를 활용해 보세요.
하지만, 가장 중요한 것은 역시 내가 원하는 데이터 분석을 위한 항목들이 수집되고 있어야 한다는 점이겠죠? 맞춤 이벤트 분석을 위한 GA4 세팅과 컨설팅이 필요하다면 오픈소스마케팅에 문의주세요.
1:1 상담으로 시작할 수 있습니다.

