구글 애널리틱스 4, 맞춤 측정기준과 맞춤 측정항목의 정의와 사용 방법
GA4에서 기본적으로 제공하지 않는 측정기준과 측정항목을 사용자가 직접 맞춤 설정하여 사용할 수 있는 기능인 맞춤 측정기준과 맞춤 측정항목에 대해 알아보겠습니다.
우리는 트래픽의 정보를 통해 웹사이트에서 일어나는 다양한 상호작용과 행동을 분석하기 위해 GA4를 사용합니다. 그리고 GA4에서 소스와 매체 정보는 유입 분석의 기초가 되는 중요한 정보입니다.
소스(source)는 사용자가 웹사이트를 방문할 때 해당 트래픽이 어디서 왔는지를 나타내고, 매체(medium)는 유입된 경로가 어떤 유형인지를 더 구체적으로 나타냅니다. 예를 들어 소스(source)가 “google”이고 매체(medium)가 클릭당 비용을 지불하는 검색광고라면 이 트래픽의 세션 소스 / 매체 정보는 일반적으로 “google / cpc”라고 표시합니다.
그리고 GA4에서는 소스, 매체의 특성들을 채널 그룹이라는 방식으로 그룹화할 수 있습니다. 기본적으로 GA4에는 기본 채널 그룹으로 여러 소스와 매체 정보가 미리 정의되어 있습니다.
만약 매체(medium)의 값이 organic, 즉 자연 유입이라면 그 소스가 google, naver, daum 무엇이든 상관없이 기본 채널 그룹 규칙에 의해 모두 Organic Search라는 그룹 이름으로 정의합니다.
GA4의 기본 채널 그룹 규칙은 고객센터 문서에서도 확인할 수 있지만 아래와 같이 채널명까지 번역되어 실제 보고서에 보이는 값과는 차이가 있다는 문제점이 있습니다.
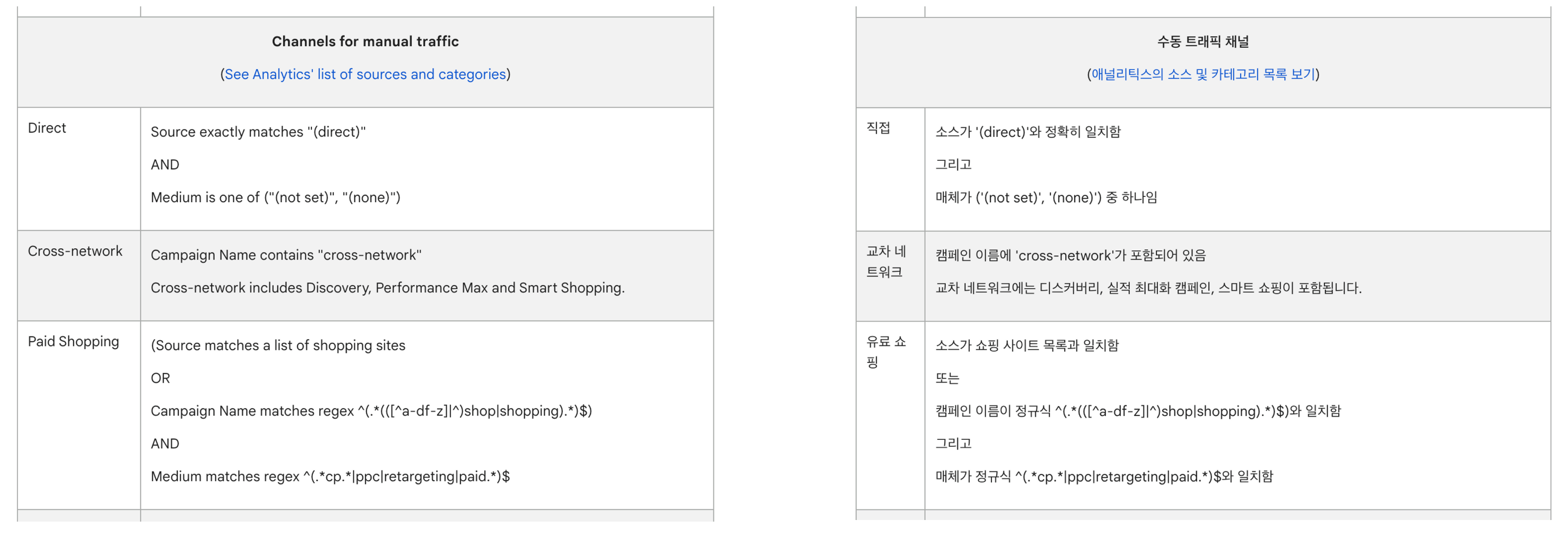
쉬운 이해를 돕기 위해 GA4에서 주로 확인되는 기본 채널 그룹의 영어 그룹명과 한글 해석을 함께 붙여 정리했습니다.
(direct)와 정확히 일치하고, 매체가 (not set)이거나 (none)인 경우cross-network가 포함된 경우로 Cross-network는 구글 애즈의 PMax(퍼포먼스 맥스)와 스마트쇼핑 광고를 포함합니다.cp*, ppc, retargeting, paidcp* 이거나 ppc, retargeting, paid인 경우cp*이거나 ppc, retargeting, paid인 경우cp*이거나 ppc, retargeting, paid인 경우display, banner, expandable, interstitial, cpmcp*이거나 ppc, retargeting, paid인 경우social, social-network, social-media, sm, social network, social media)video인 경우referral, app, link)email, e-mail, e_mail, e mail인 경우affiliates와 같은 경우sms인 경우push로 끝나거나 mobile 또는 notification이 포함된 경우 혹은 소스가 firebase인 경우기본 채널 그룹에서 언급된 사이트와 카테고리 목록은 아래 파일을 다운받아 참고해주세요.
▶️ GA4 기본 채널 그룹 소스 및 카테고리 목록 PDF 다운로드
기본 채널 그룹은 대부분 UTM을 작성하여 기록되거나, 리퍼러(Referrer) 정보를 통해 기본 채널 그룹이 정해집니다. UTM에 대한 자세한 내용이 궁금하시다면 구글 애널리틱스 4 사용자를 위한 UTM 실전 가이드 글을 읽어보시기를 바랍니다.
Unassigned는 트래픽의 소스/매체 정보가 채널 그룹 규칙에 포함되지 않는 트래픽 정보를 그룹화한 것입니다. 몇 가지 예를 들어 Unassigned가 적용되는 사례를 알아보겠습니다.
insta / link (인스타그램 프로필의 홈페이지 링크)naver_brand_pc / brandad (네이버 브랜드검색의 링크)invite / share (친구 초대 링크)familysale / msg (sms 문자에 삽입할 링크)Unassigned가 실제로 유입에 영향을 미치는 것은 아니지만, 트래픽의 전체적인 추이를 확인하거나 성과를 측정할 때 추가 작업을 해야 하거나 데이터가 누락된 채로 분석해야 하는 상황이 생길 수 있습니다.
그래서 최대한 UTM을 작성할 때, UTM 거버넌스와 GA4 기본 채널 그룹 규칙에 맞는 형태로 작성하여 관리하는 것이 중요하지만, 어쩔 수 없는 여러 상황으로 인해 Unassigned를 0으로 유지하기는 매우 어려운 일입니다. 하지만 이번에 등장한 GA4 맞춤 채널 그룹 기능으로 이런 문제점을 보완할 수 있는 가능성이 생겼습니다.
비즈니스별로 유입 트래픽 서사가 모두 다른 분석 환경을 위해 GA4에서 직접 채널 그룹을 정의할 수 있는 맞춤 채널 그룹 기능이 추가되었습니다. 설정하는 방법은 아래와 같습니다.
1. GA4에서 관리 → 속성 → 데이터 설정 → 채널 그룹을 선택합니다.
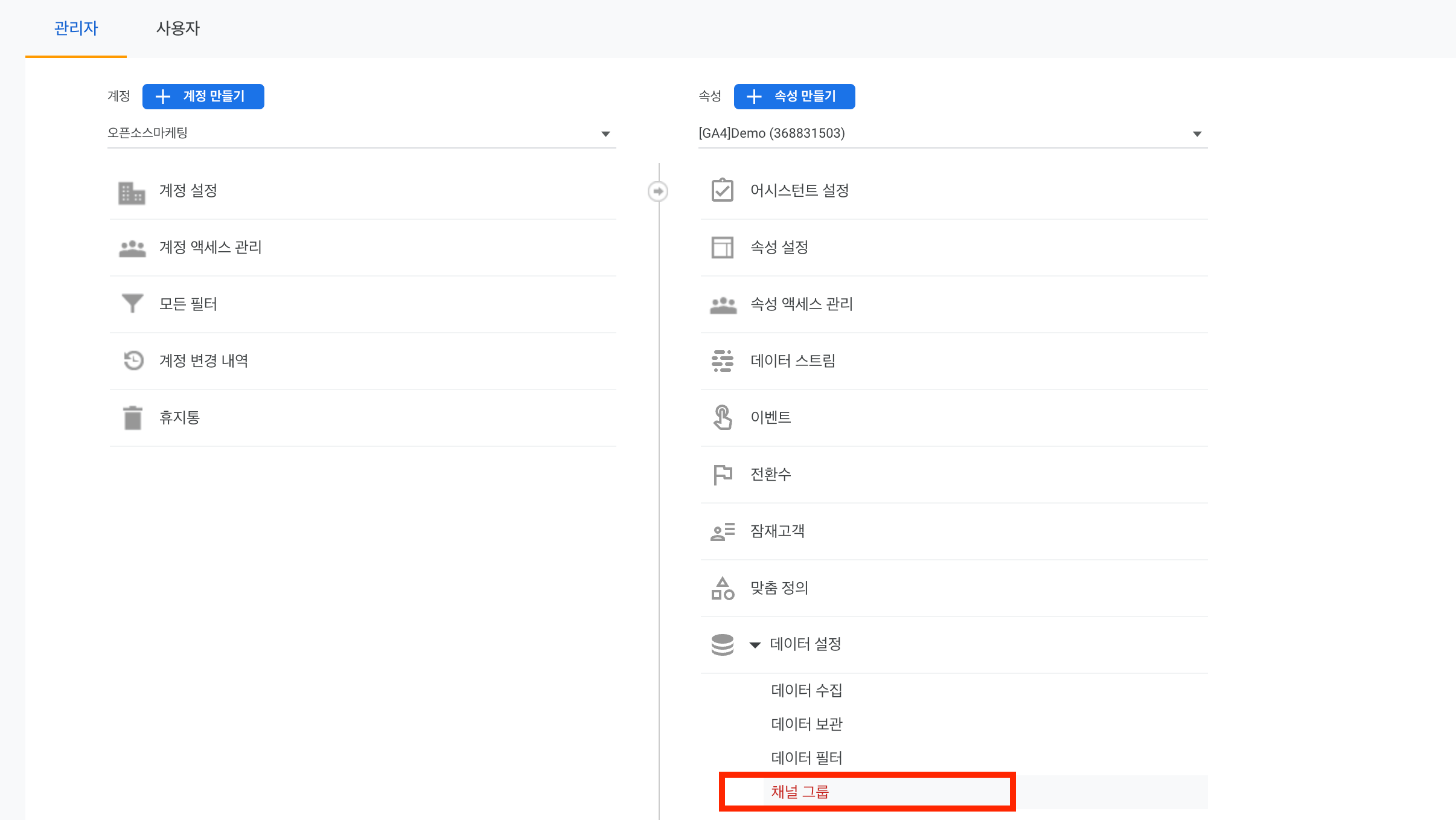
2. 새 채널 그룹 만들기를 선택하면 채널 그룹 작성 창이 등장합니다.
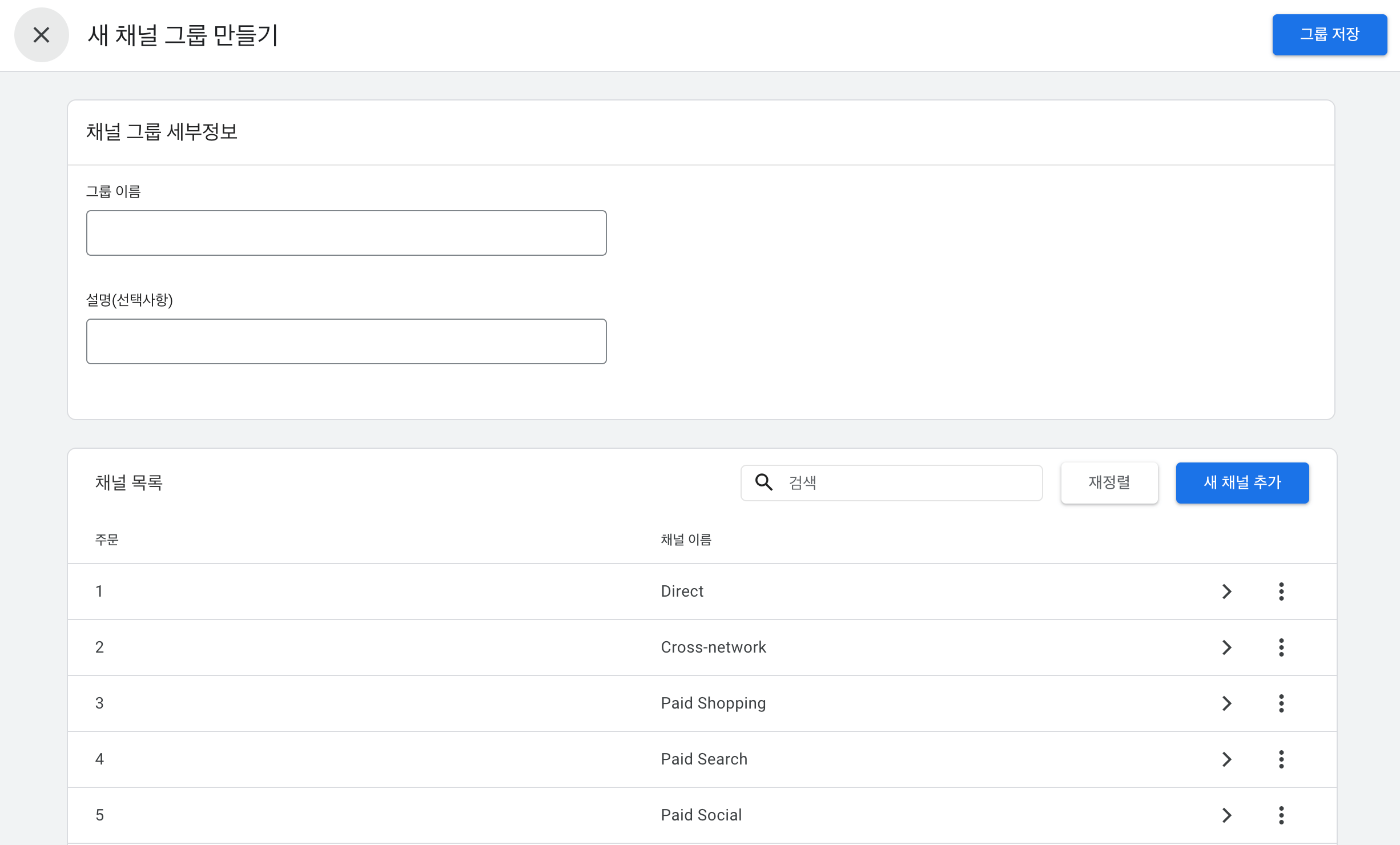
3. [새 채널 추가] 버튼을 눌러 신규 채널의 이름과 조건을 설정하고 채널 저장을 합니다.
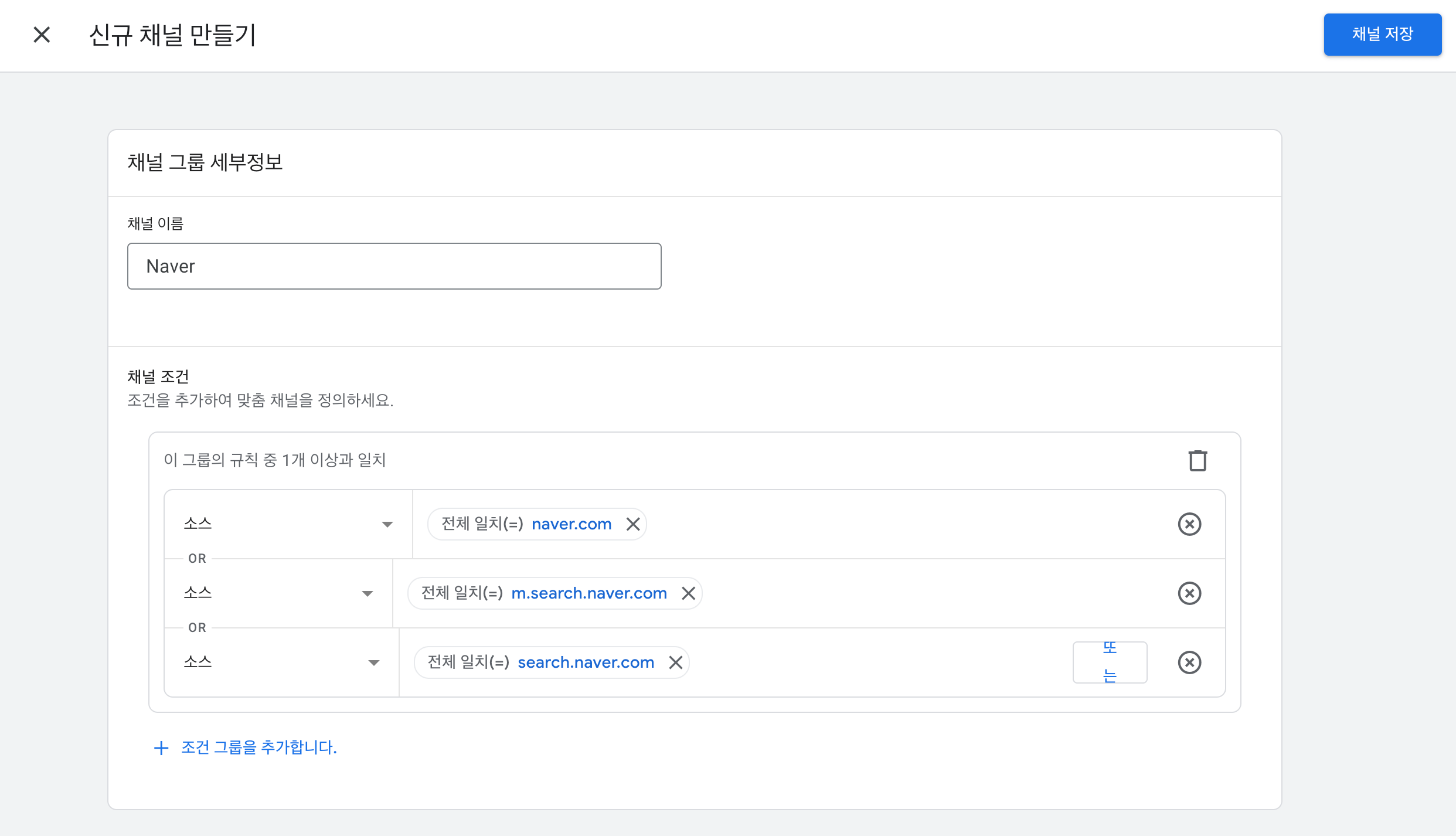
4. 새로 생성한 채널은 채널 목록 최하단에서 확인할 수 있습니다.
5. 모든 생성이 완료되었으면 [그룹 저장]을 눌러 새 채널 그룹 생성을 완료합니다.
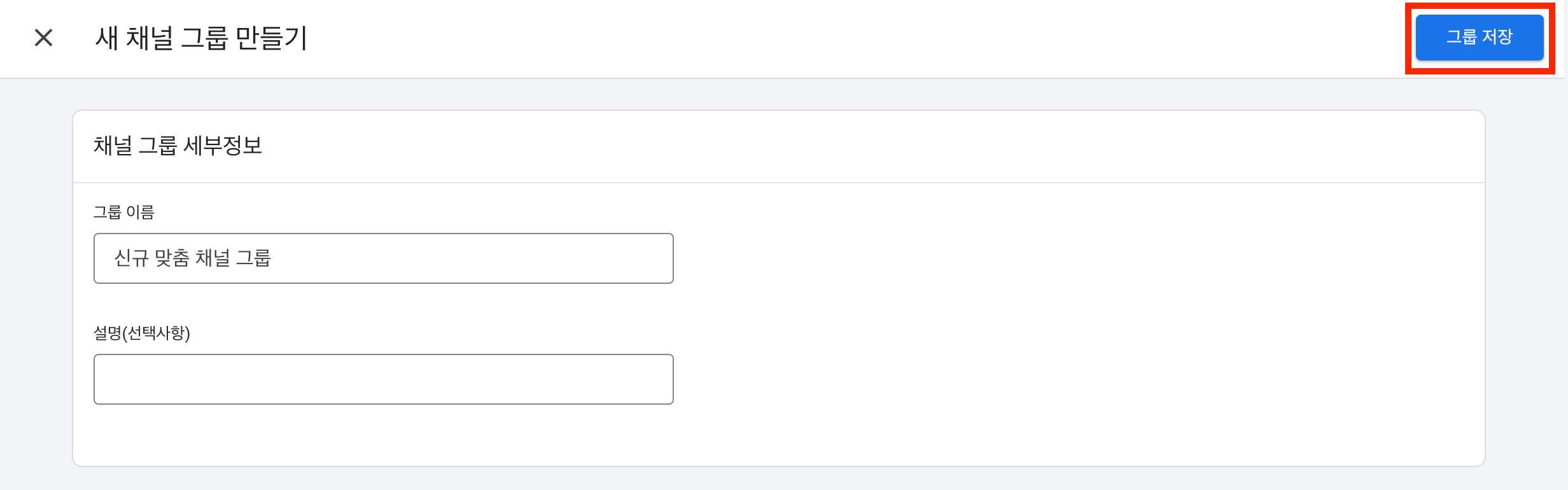
새로 생성한 채널 그룹의 적용 순서는 기본적으로 맨 끝으로 설정이 됩니다. 그래서 원하는 적용 순서를 맞추기 위해 순서를 조정해야 합니다.
1. 새 채널 그룹 만들기 페이지에서 [재정렬] 버튼을 누르면 아래 이미지와 같이 재정렬이 가능한 상태가 됩니다.
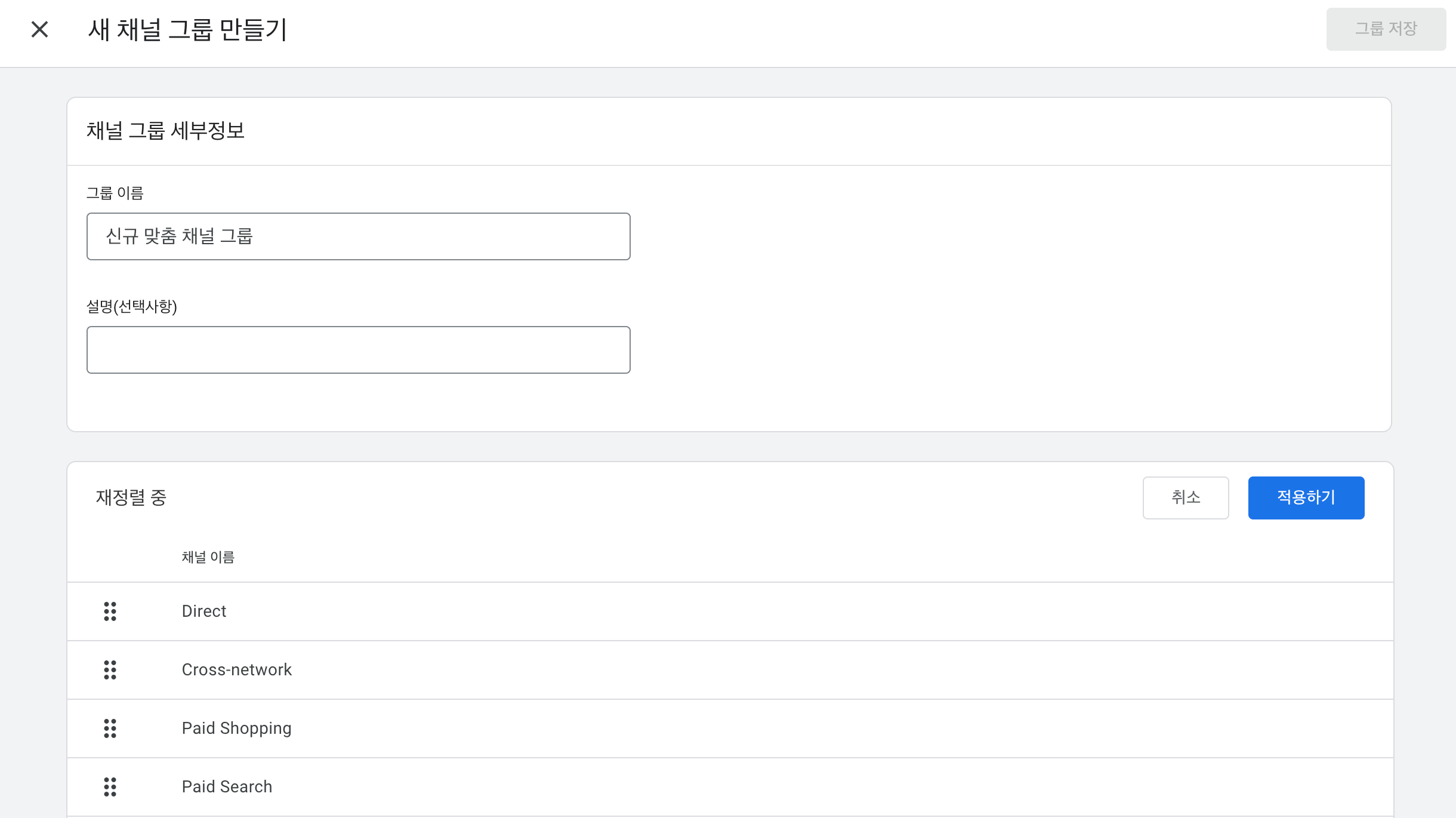
2. 왼쪽에 위치한 여섯 개의 점 아이콘을 눌러 항목을 원하는 순서로 드래그하여 이동할 수 있습니다.
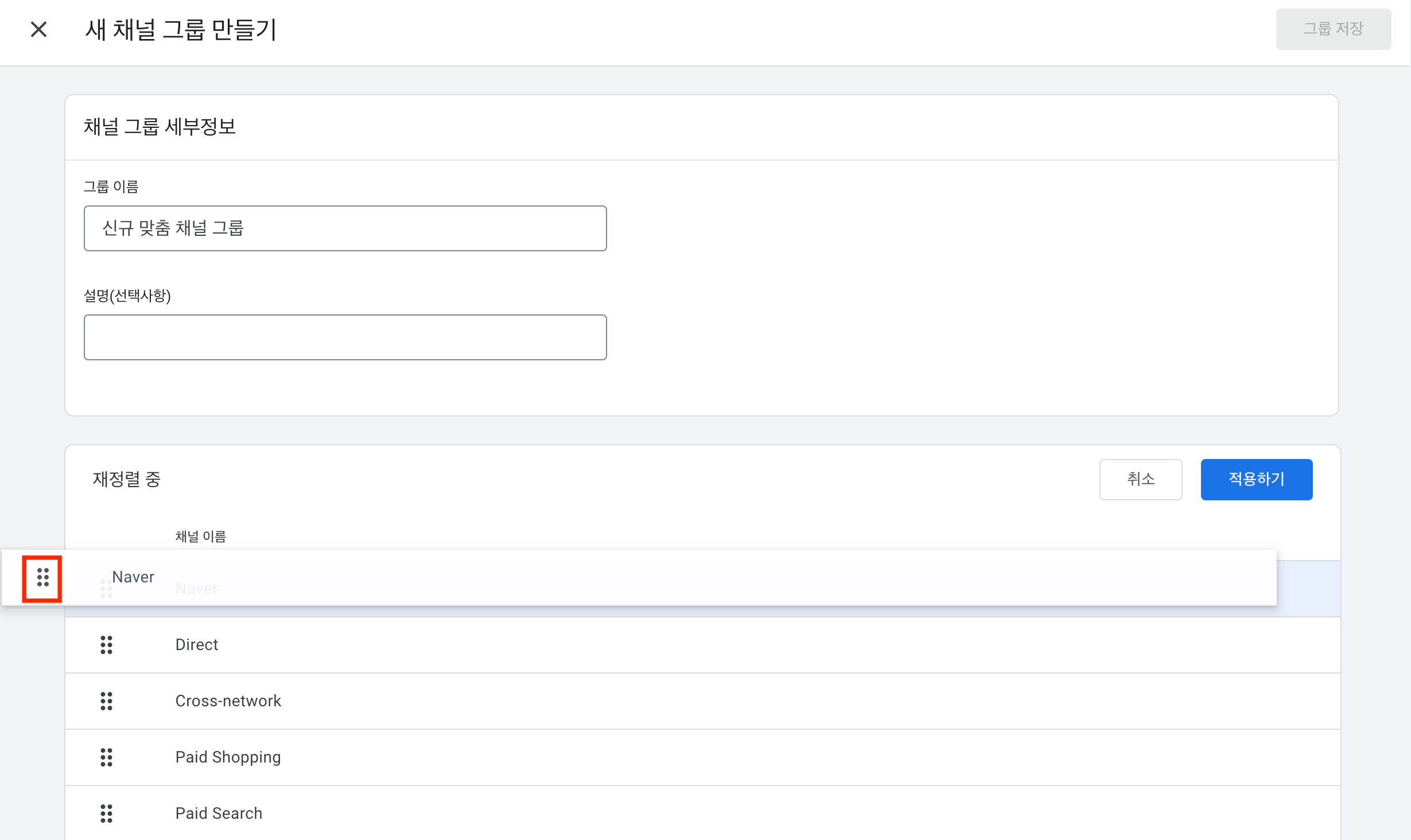
3. 순서 조정을 마친 후 [적용하기] 버튼을 눌러 완료합니다.
4. [그룹 저장]을 눌러 채널 그룹 생성을 완료합니다.
맞춤 채널 그룹의 장점은 기존 수집된 소스/매체 정보에도 소급 적용되어 새로 맞춤 채널 그룹을 만들어도 기존 데이터에 곧바로 적용할 수 있다는 것입니다. 덕분에 흩어져 있던 소스/매체 정보를 하나로 모아 정리할 수 있는 아주 유용한 기능입니다.
그러나 약간의 아쉬움이 있다면 맞춤 채널 그룹은 최대 2개까지 설정할 수 있습니다. (GA360의 경우 최대 5개) 만약 2개를 초과하여 만들려고 한다면 아래처럼 오류 메시지가 나타납니다.
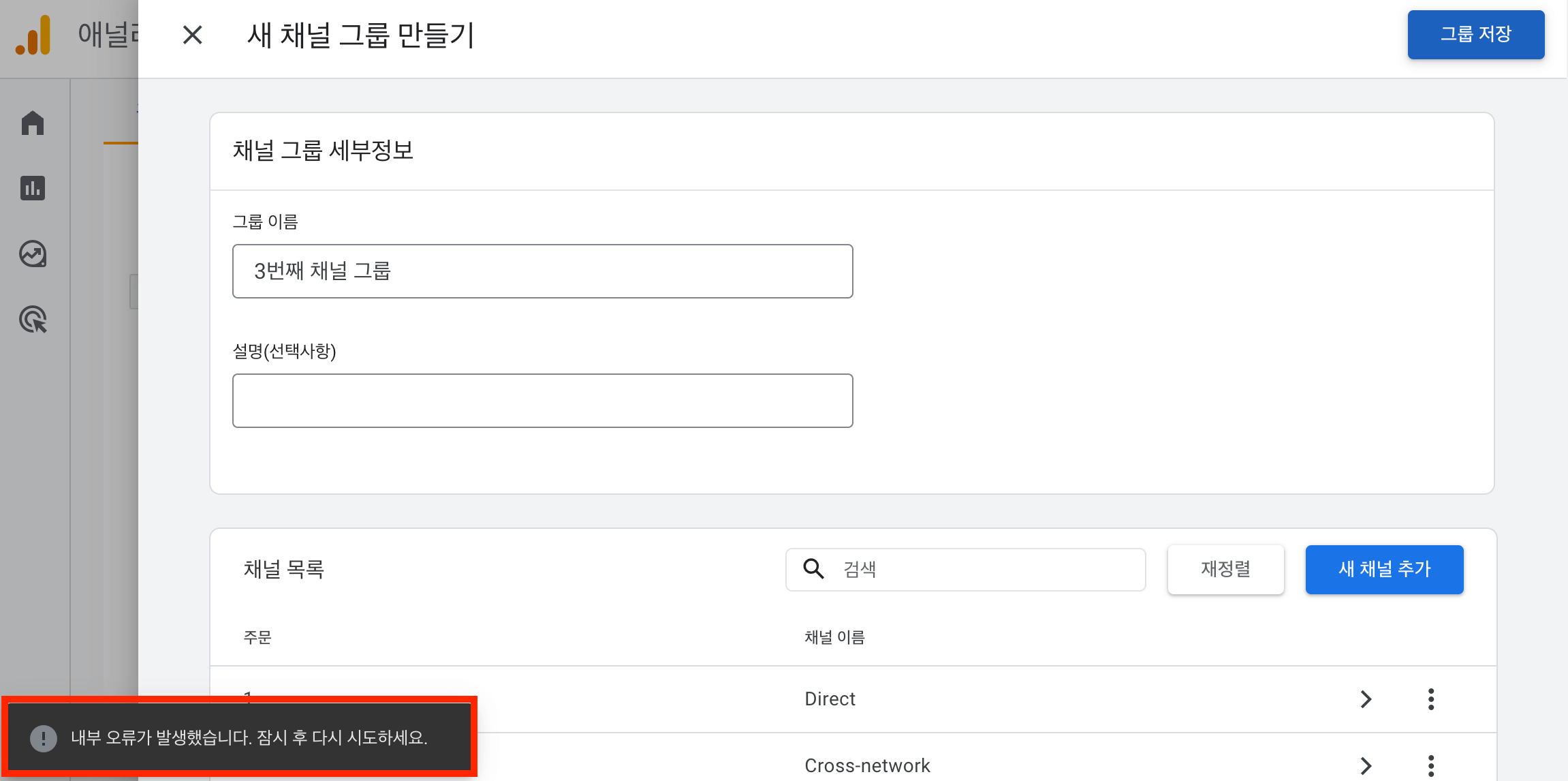
그러면 이제 새로 만든 맞춤 채널 그룹을 실제 분석에 활용할 수 있어야 합니다. 이렇게 만든 맞춤 채널 그룹은 새로운 측정 기준이 됩니다. 먼저 활용할 수 있는 곳은 보고서 탭입니다.
1. 트래픽(사용자) 획득 페이지로 이동하여 우측 상단의 연필 모양 버튼을 클릭합니다.
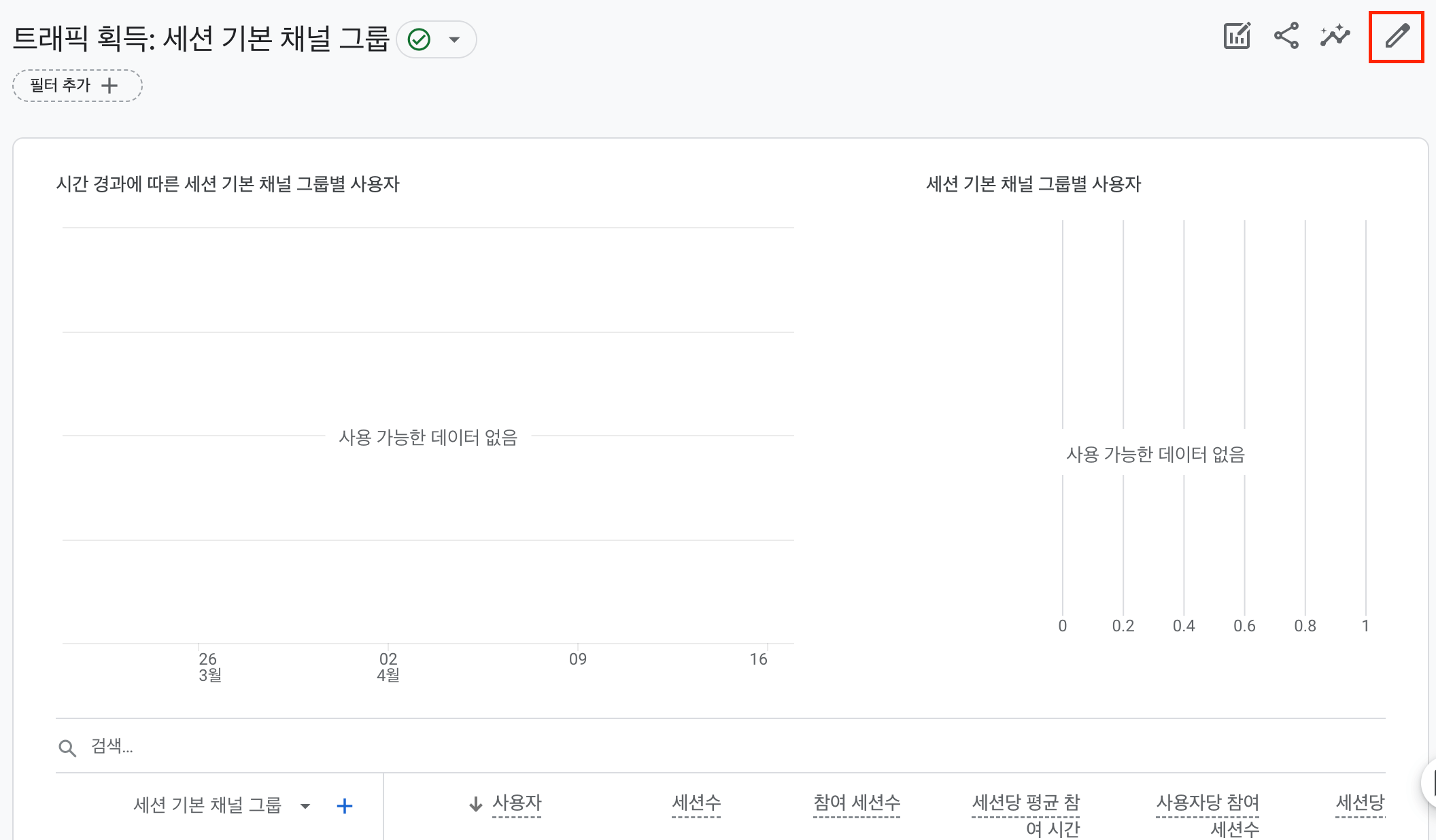
2. 보고서 맞춤설정에서 크기를 눌러주세요.
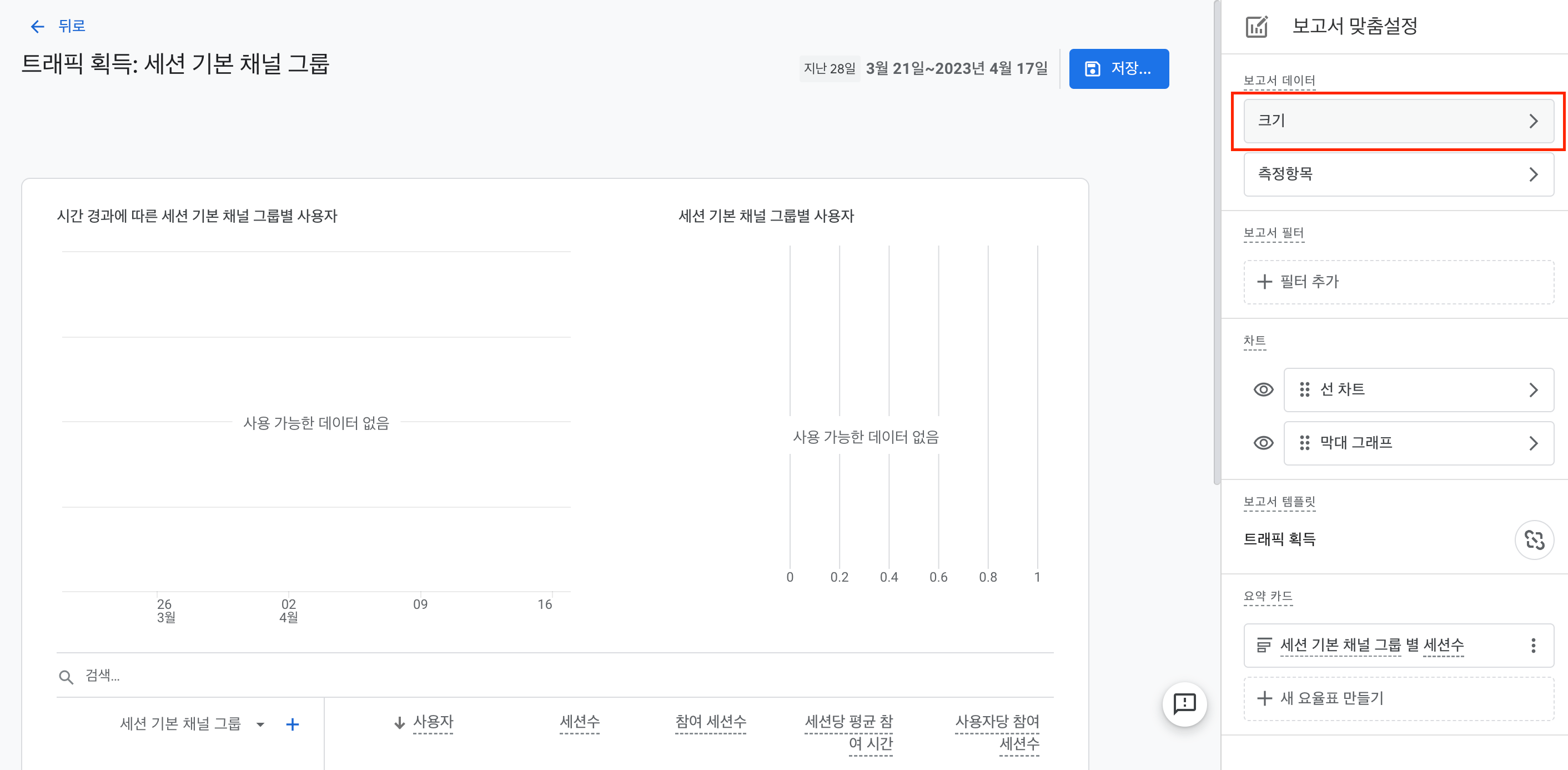
3. 측정기준 추가에서 새로 추가한 신규 맞춤 채널 그룹을 선택해 주세요.
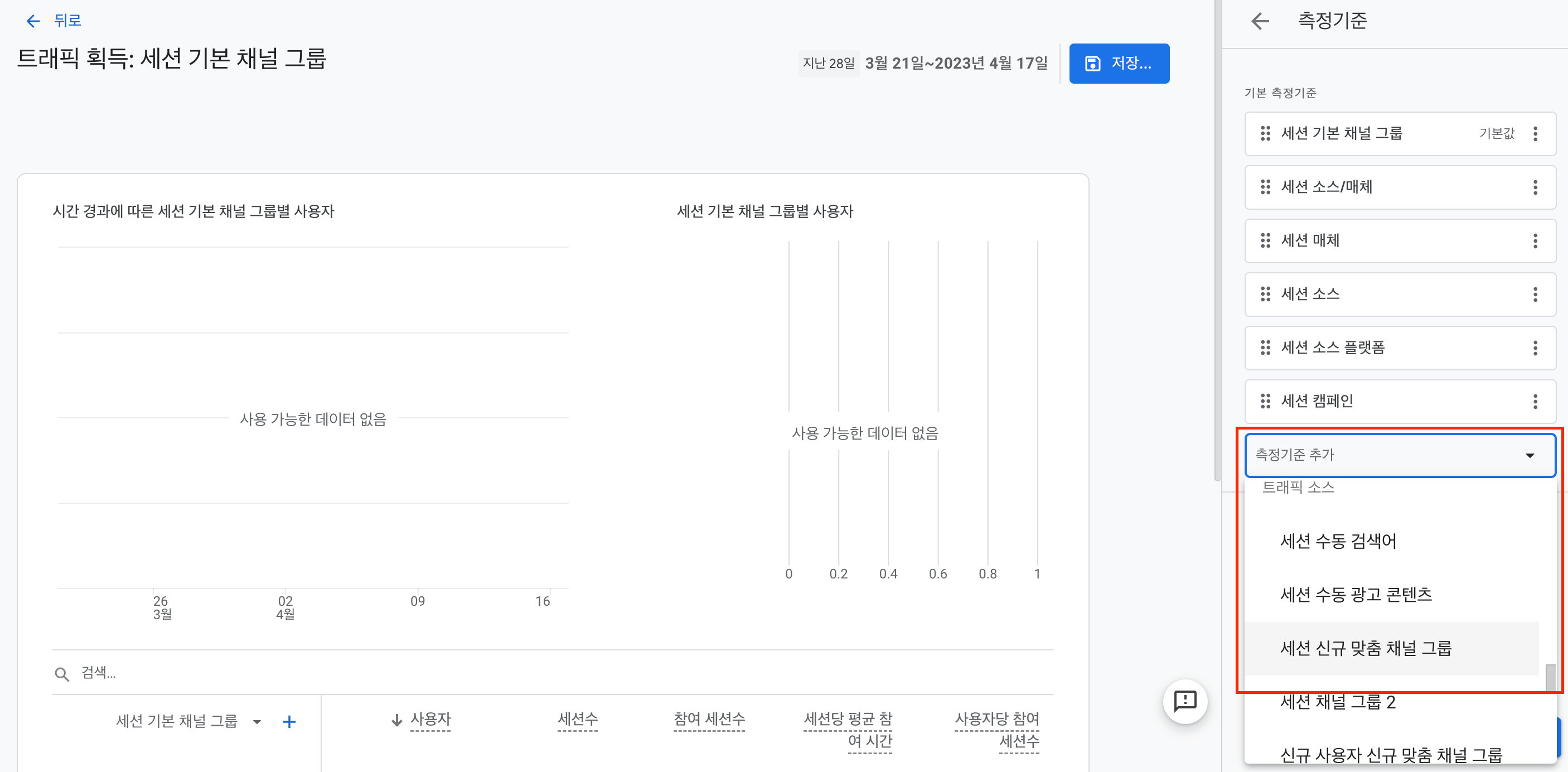
4. 새로 추가된 신규 맞춤 채널 그룹 우측에 점 세 개 버튼을 눌러서 보고서의 기본값으로 설정할 수 있습니다. 이렇게 설정하면 기본 채널 그룹 대신 신규 맞춤 채널 그룹으로 보고서를 확인할 수 있습니다. 우측 하단의 적용하기 버튼을 눌러 설정을 저장합니다.
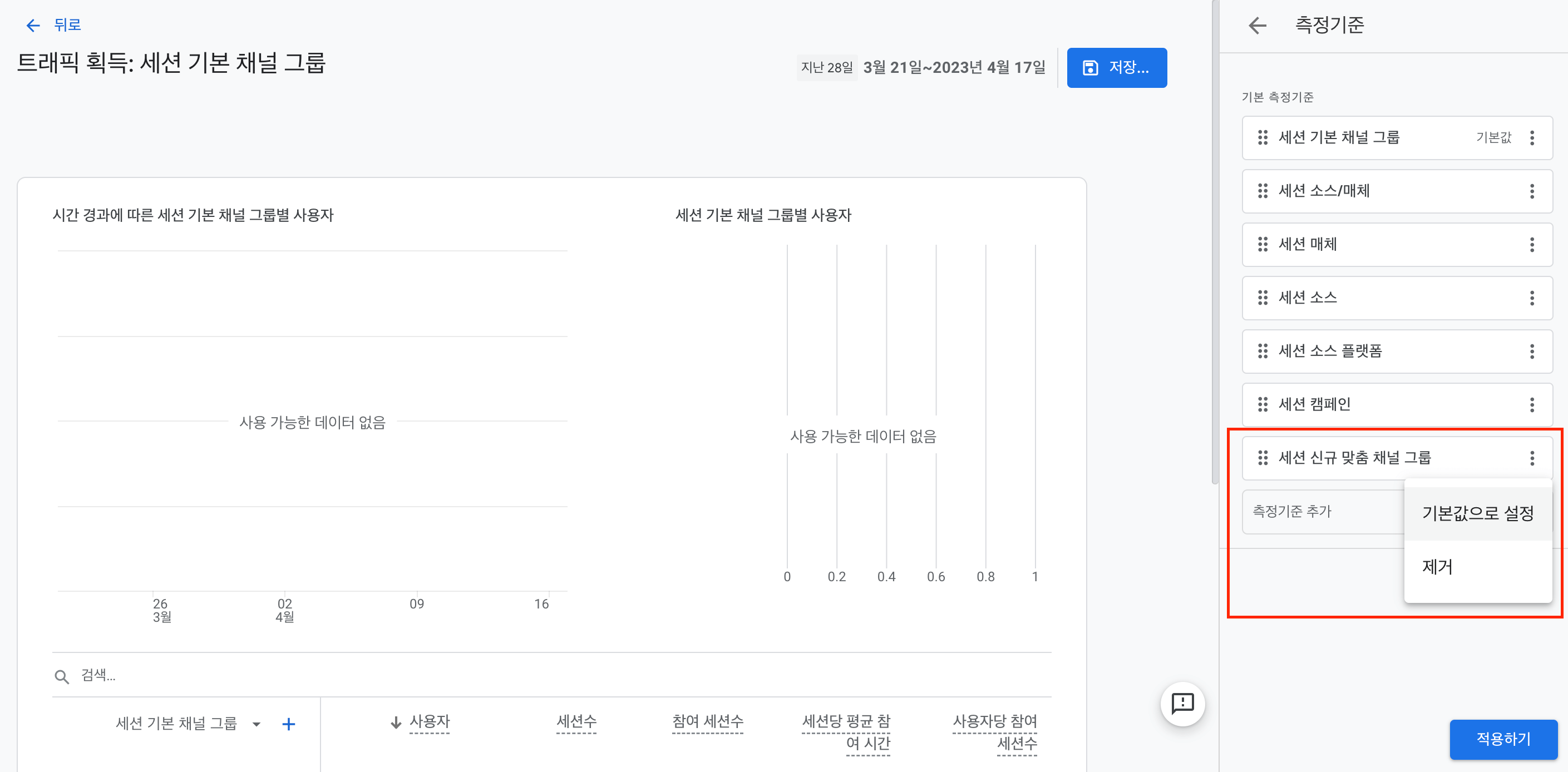
5. 이제 신규 맞춤 채널그룹으로 보고서를 확인할 수 있게 되었습니다. 저장을 눌러 마무리합니다.
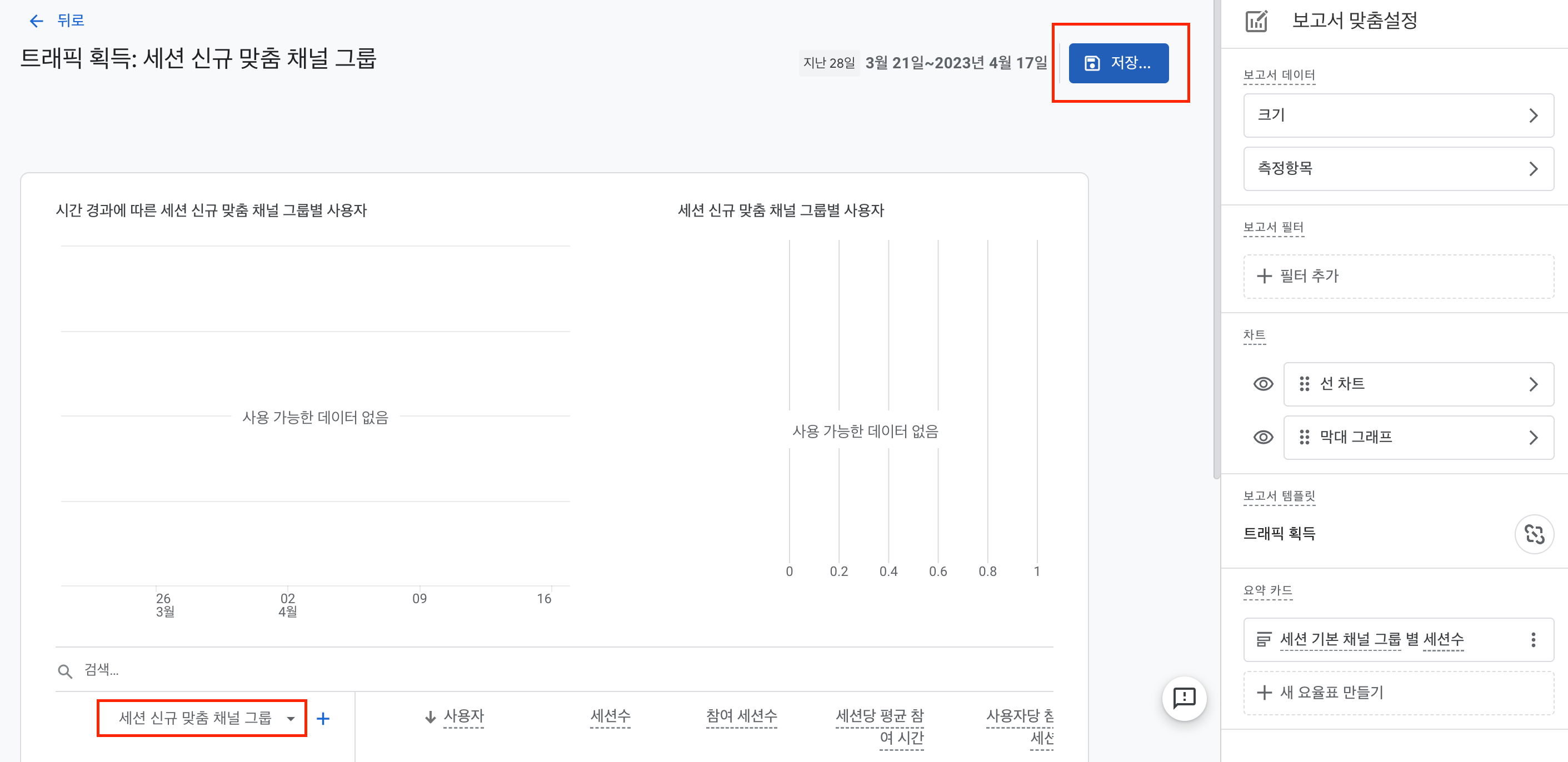
GA4의 탐색보고서에서는 내가 원하는 분석에 필요한 정보들을 조합하여 데이터를 확인할 수 있고, 탐색보고서의 기능을 이용해 GA4 맞춤 채널 그룹을 분석해 보겠습니다.
1. GA4의 탐색 탭으로 이동하여 비어 있음을 클릭합니다.
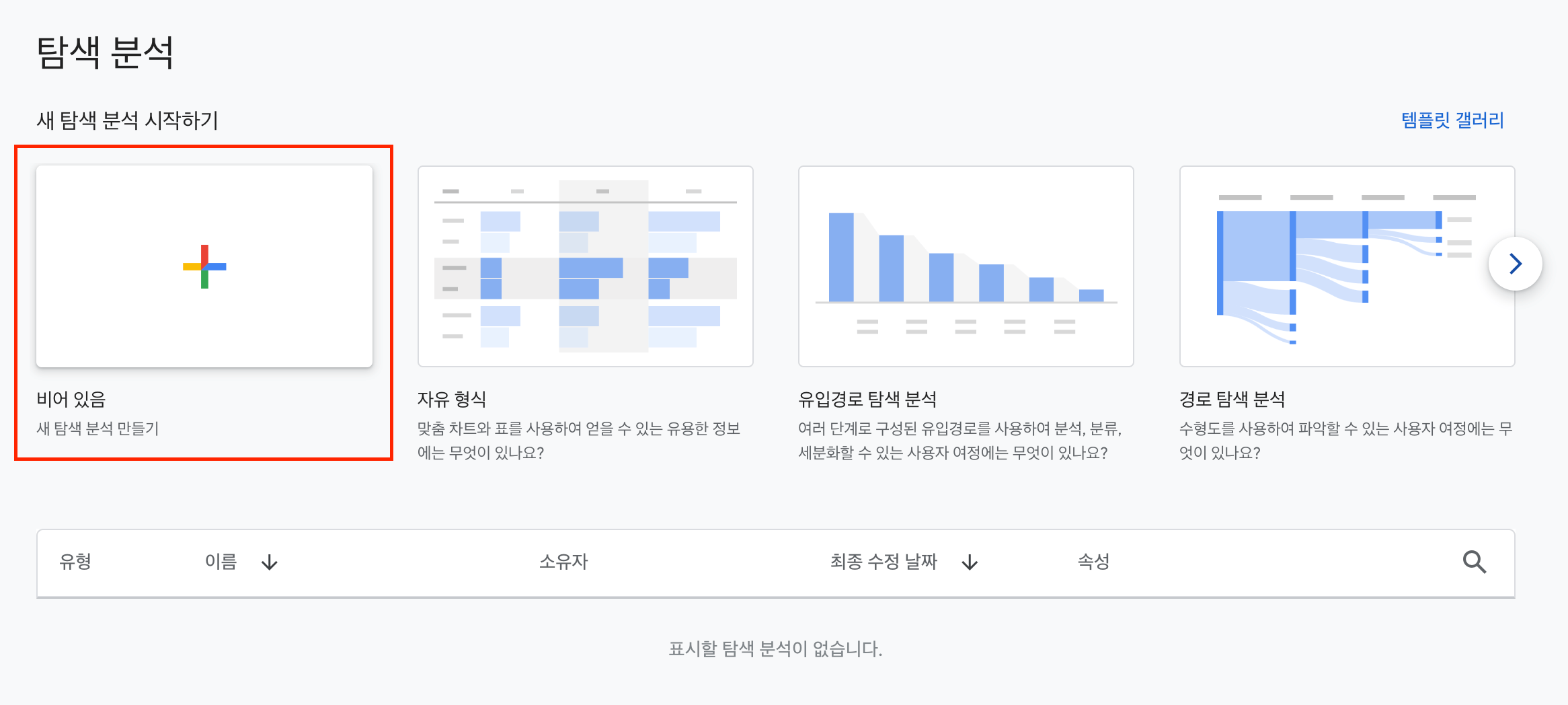
2. 측정기준에서 + 버튼을 눌러 맞춤 채널 그룹을 측정기준으로 추가합니다.
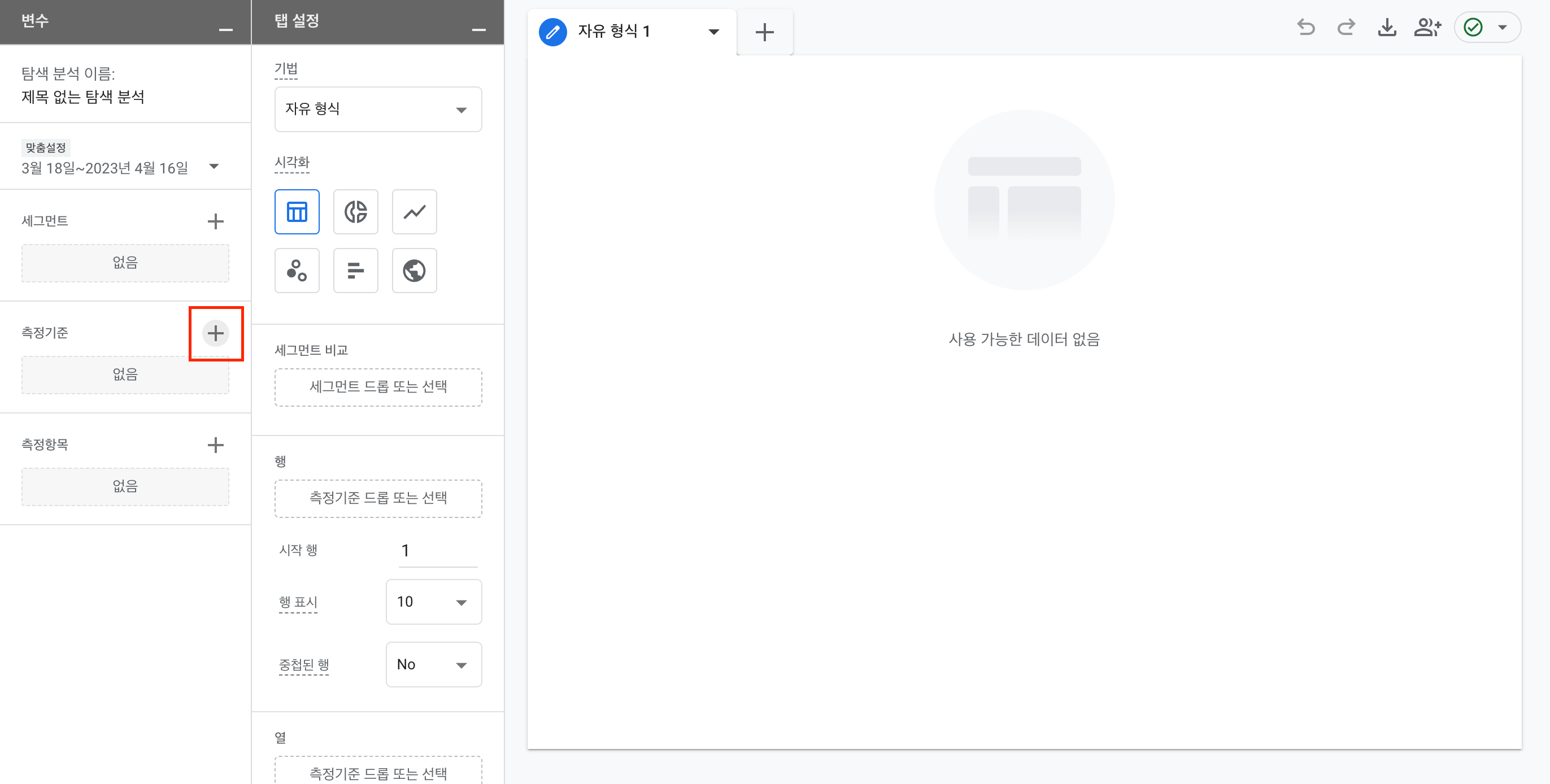
3. 맞춤 채널 그룹은 트래픽 소스 탭, 또는 검색하여 찾을 수 있으며, 가져오기 버튼을 눌러 저장합니다.
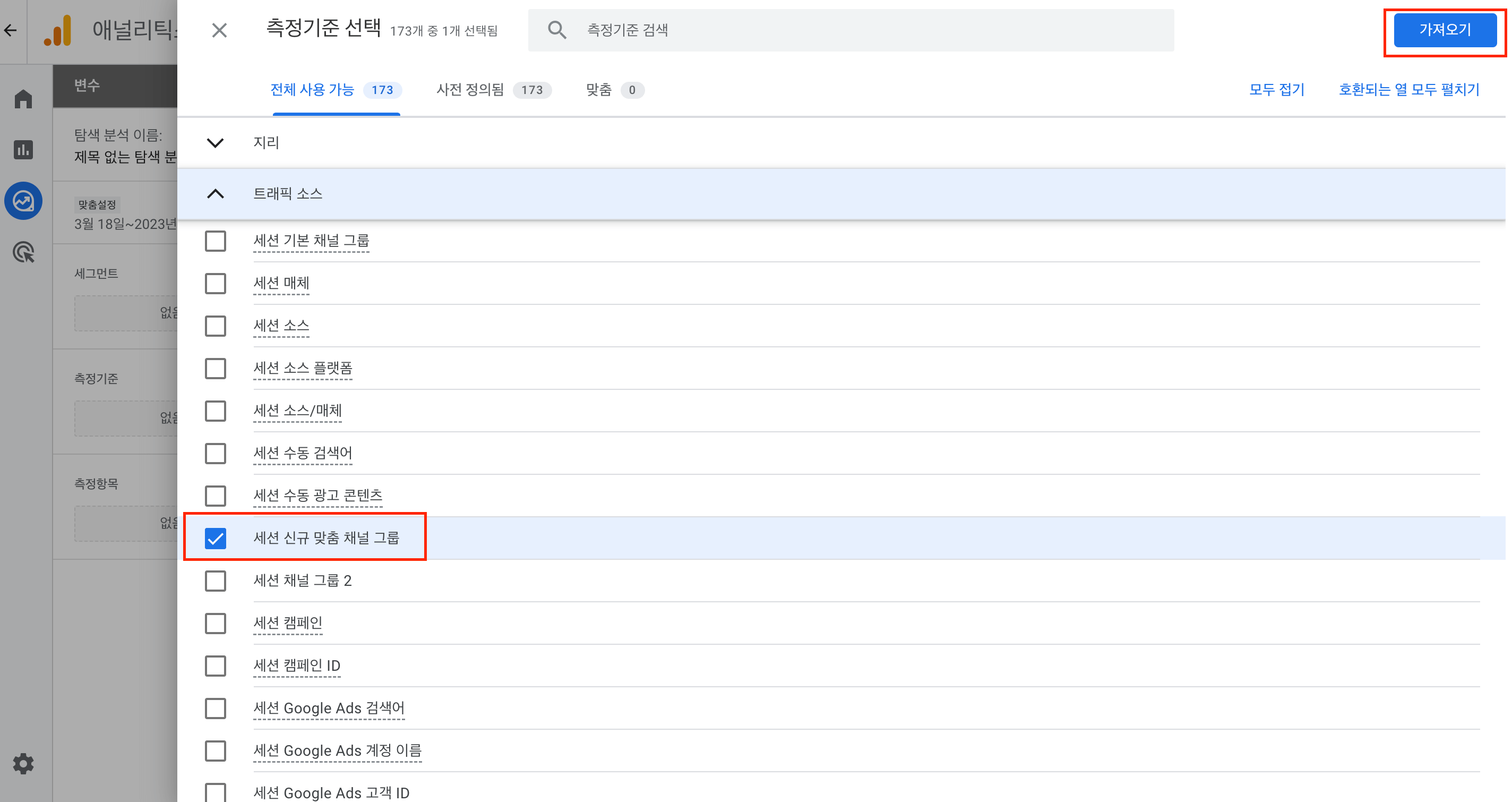
4. 이번엔 같은 방법으로 측정항목을 불러오겠습니다. 예시에서는 이벤트 수, 전환, 총 사용자, 사용자 참여도를 가져왔는데 목적에 따라 보시고픈 측정항목을 더 추가하여 볼 수도 있습니다.
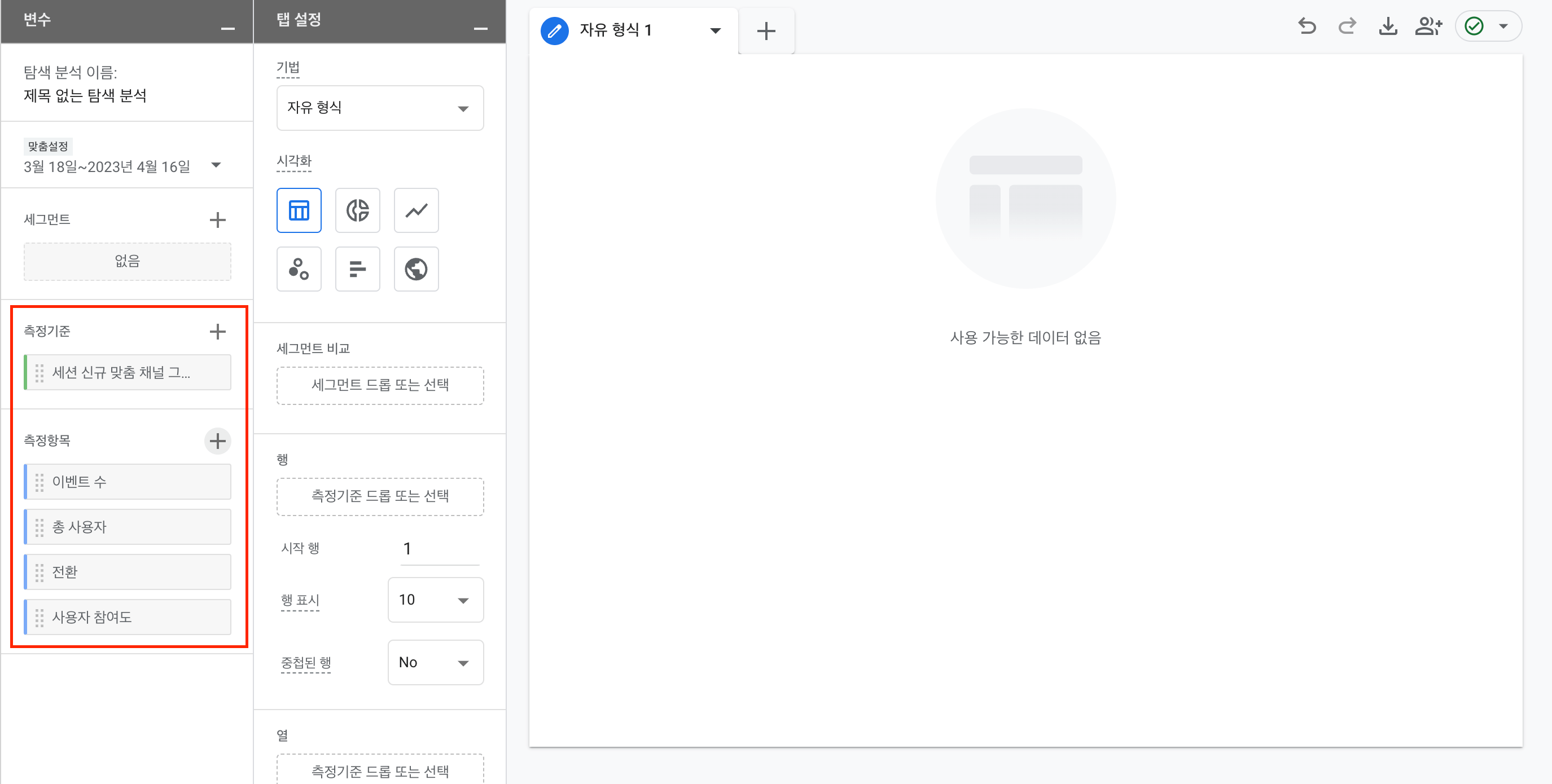
5. 불러온 측정기준을 행으로, 측정항목을 값으로 드래그하여 이동시킵니다.
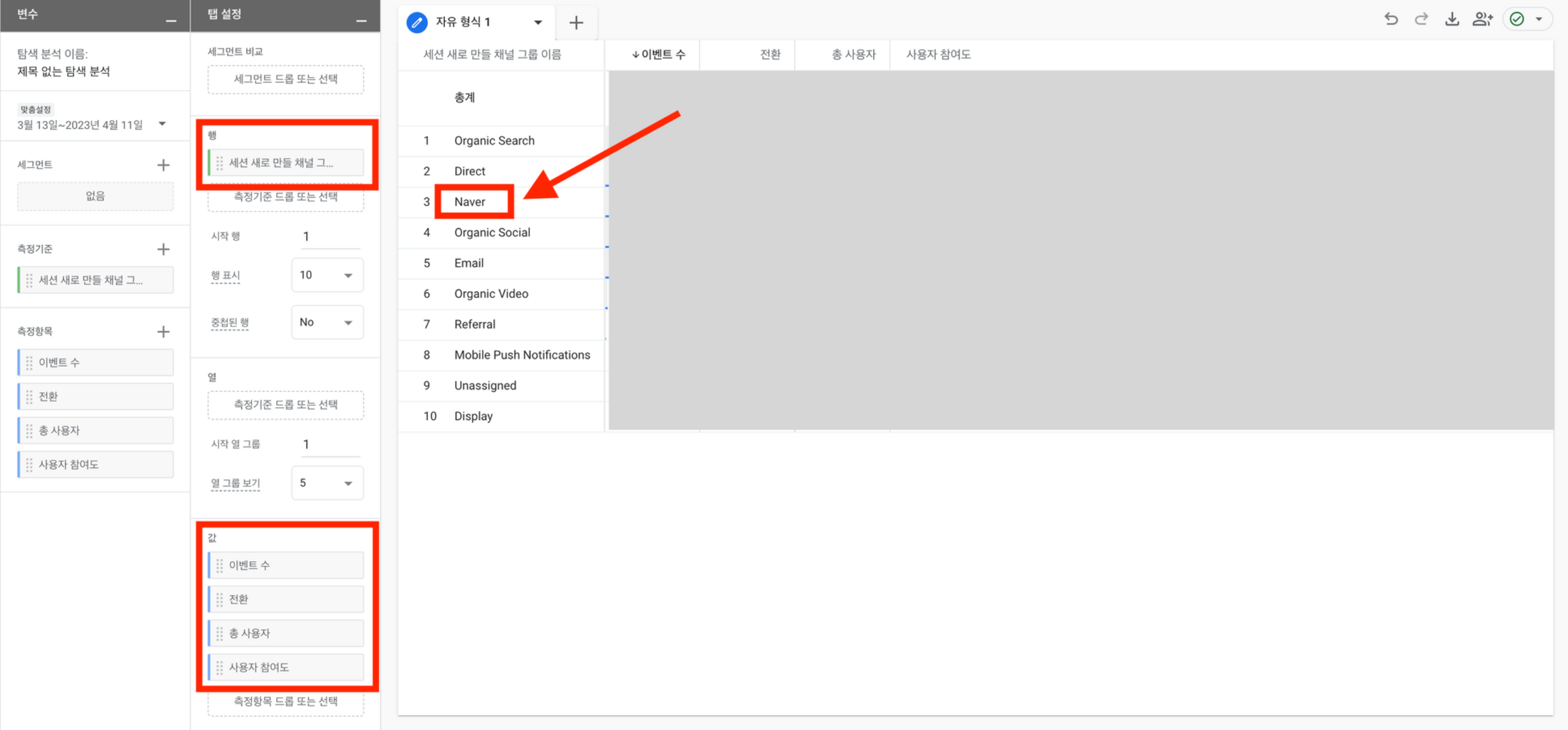
이렇게 탐색보고서에서는 기본 보고서와 다르게 새로 만든 맞춤 채널 그룹을 기준으로 만들어 측정항목들을 확인할 수 있습니다.
이번 업데이트로 직접 채널 그룹을 설정할 수 있어 기본 채널 그룹 규칙에 따라야 했던 부담에서 벗어날 수 있게 되었습니다. 이는 UTM을 작성하는 부담을 줄이는 효과와 함께 사용자의 유입을 우리 비즈니스 환경에 알맞게 파악할 수 있도록 합니다.
만약 유입 데이터 분석에 어려움이 있거나 유입 데이터를 능률적으로 활용하고 싶은 담당자께서는 저희 오픈소스마케팅에 문의해 주시면 더욱 극대화된 디지털 마케팅 효율을 위한 컨설팅을 제공하겠습니다.
1:1 상담으로 시작할 수 있습니다.

