루커 스튜디오와 빅쿼리 연결: GA4 한계를 극복하는 데이터 분석의 필수 전략
루커 스튜디오(Looker Studio)와 빅쿼리(BigQuery)를 연결하면 GA4의 속도 문제와 데이터 샘플링 한계 등을 해결할 수 있습니다. 데이터 시각화와 고급 분석을 결합해 비즈니스 성과를 극대화하는 방법을 알아보세요.
루커 스튜디오의 CASE 함수는 조건에 따라 데이터를 분류할 수 있게 해주는 논리 함수로, 우리가 원하는 대로 차트를 만들 수 있게 해주는 매우 유용한 함수입니다. 특히 조건문 안에 또 다른 함수를 넣어 중첩해 사용하면 더욱 다양한 조작이 가능합니다.
가장 많이 쓰이는 용도로는 특정한 조건을 만족하는 데이터를 추출해 차트를 만드는 데 쓰고, 원하는 조건에 해당하는 데이터를 그룹화하는 데 쓰이기도 합니다.
CASE 함수로 구현할 수 있는 차트 예시
CASE와 END 사이에 조건과 결과를 써주는 방식으로 사용합니다.
조건을 만족하지 않았을 때는 기본적으로 Null 값이 반환되는데, Null이 아니라 특정한 값을 지정하고 싶다면, THEN과 END 사이에 ELSE를 쓰고, 원하는 결과를 명시하세요. 여기에 쓰인 값은 WHEN으로 지정한 조건을 만족하지 않았을 때 반환됩니다.
CASE
WHEN condition THEN result
[WHEN condition THEN result]
[...]
[ELSE else_result]
ELSE [WHEN 뒤에 적힌 조건을 만족하지 않았을 때 받아올 값, ELSE를 사용하지 않으면 Null이 반환됨]
END날짜, 상품 ID, 프로모션 명, 판매 수, 매출 항목을 가진 프로모션 raw 데이터를 가지고, 프로모션 매출 비중을 시각화해야 하는 상황이라고 예를 들어보겠습니다. 이때 CASE 문을 활용하면 각 차트에 맞는 조건을 지정해 대시보드를 만들 수 있습니다.
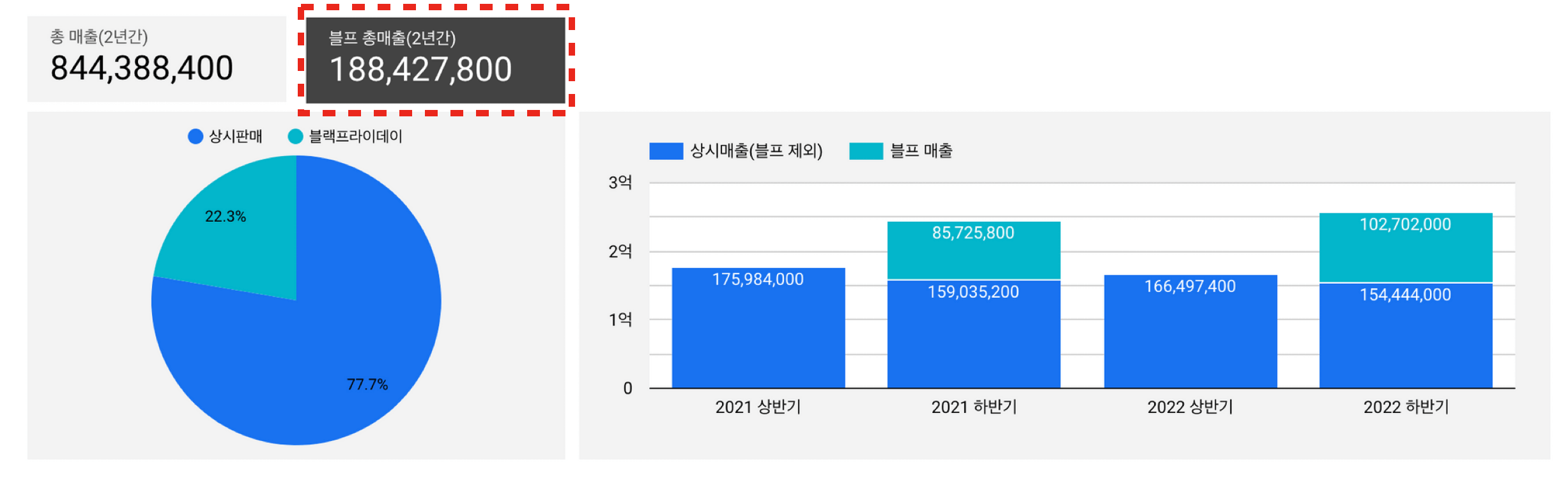
특정 조건을 만족하는 스코어 카드를 만들 때는 새로운 측정항목을 생성해주면 됩니다. 위 데이터에는 프로모션 명이라는 항목이 존재하므로, 해당 항목을 활용하면 1개의 조건으로 프로모션 데이터를 추출할 수 있습니다.
생성 방법
필요한 조건문 - 프로모션 매출 추출
CASE
WHEN CONTAINS_TEXT(프로모션명, "블랙프라이데이") THEN 매출
END기본 조건 문안에 CONTAINS_TEXT 함수를 중첩해 작성된 조건문입니다. ‘블랙프라이데이’라는 텍스트가 포함되어 있으면 매출을 집계하고, 아니면 Null 값이 반환되므로 스코어 카드에는 ‘블랙프라이데이’라는 프로모션 명이 적힌 날짜의 매출만 남게 됩니다.
GA4 데이터로 만들기
GA4 데이터를 활용해 프로모션 명을 캠페인에 받아오고 있는 경우라면 아래와 같이 필드명(프로모션 명 → 세션 캠페인)만 변경해 활용할 수도 있습니다.
CASE
WHEN CONTAINS_TEXT(세션 캠페인, "블랙프라이데이") THEN 총 수익
END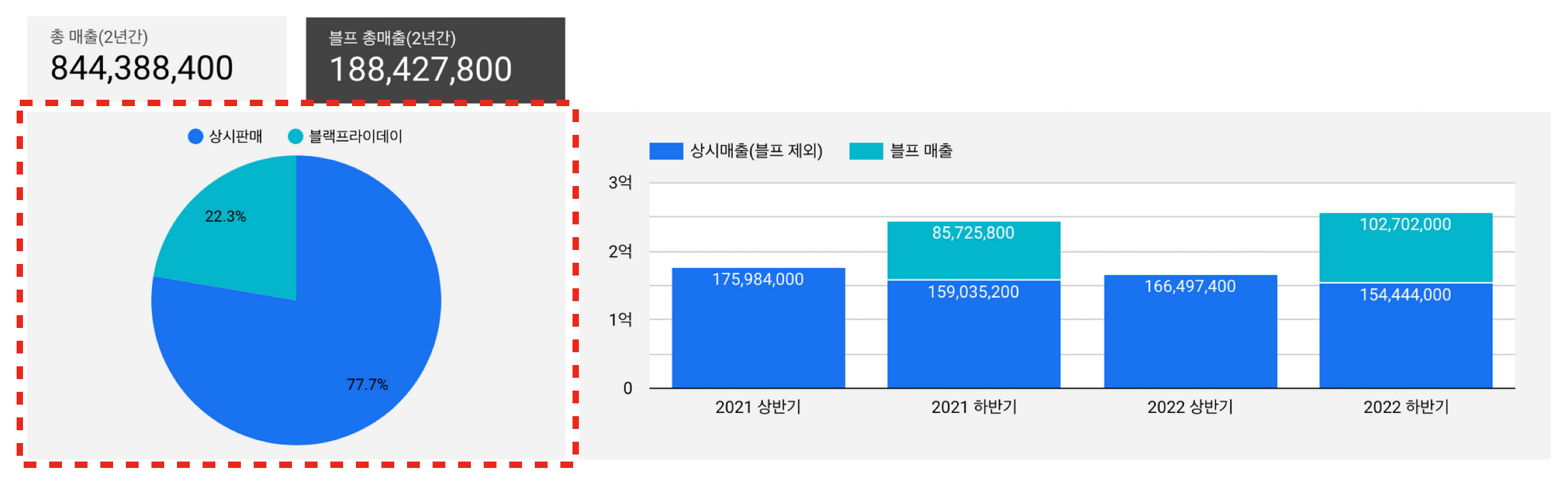
조건에 따라 데이터를 분류하고, 새로운 그룹을 만들어 비중을 비교하려면 새로운 측정기준을 만들어야 합니다. 여기에서도 CASE 문을 활용하면 새롭게 생성된 기준에 따라 데이터를 묶고 해당 그룹의 이름을 지정할 수 있는데, ELSE 문을 활용하면 1개의 조건으로 간단하게 구현할 수 있습니다.
생성 방법
필요한 조건문 - 프로모션 매출, 상시매출 그룹핑
CASE
WHEN CONTAINS_TEXT(프로모션명, "블랙프라이데이") THEN "블랙프라이데이"
ELSE "상시판매"
END‘블랙프라이데이’라는 텍스트가 포함되어 있으면 측정기준을 ‘블랙프라이데이’로 집계하고, 아니면 ‘상시판매’로 집계하도록 그룹을 나누어 이름을 붙여준 조건문입니다. 전체 매출이 블랙프라이데이와 상시판매로 분할되어 비중 파악이 쉬워집니다.
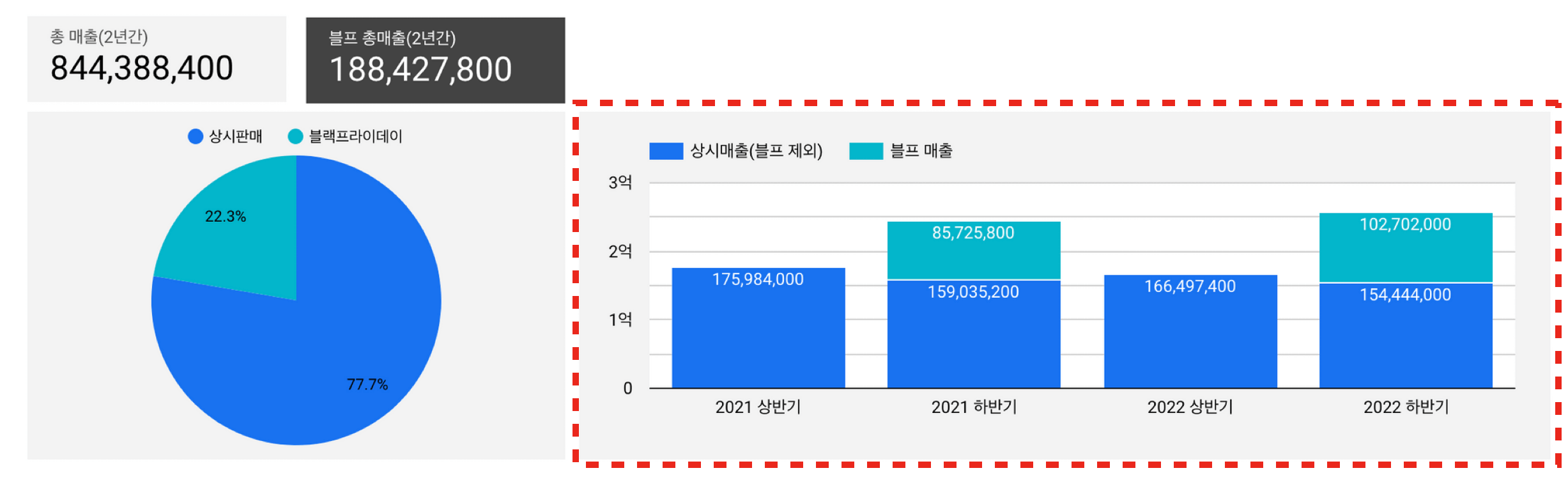
CASE 문은 여러 가지 조건으로 분기할 수도 있으며, 측정기준과 측정항목을 모두 새롭게 만들어 하나의 차트에 동시에 적용할 수도 있습니다. 또한, 새롭게 만든 필드 여러 개를 하나의 차트에 조합하는 것도 가능합니다.
생성 방법
필요한 조건문 - 날짜 그룹핑
CASE
WHEN YEAR(날짜)=2021 AND MONTH(날짜) BETWEEN 1 AND 6 THEN '2021 상반기'
WHEN YEAR(날짜)=2021 AND MONTH(날짜) BETWEEN 7 AND 12 THEN '2021 하반기'
WHEN YEAR(날짜)=2022 AND MONTH(날짜) BETWEEN 1 AND 6 THEN '2022 상반기'
WHEN YEAR(날짜)=2022 AND MONTH(날짜) BETWEEN 7 AND 12 THEN '2022 하반기'
END각 연도의 1월부터 6월까지는 상반기, 7월부터 12월까지는 하반기로 그룹화하는 조건문입니다. 원본 데이터에는 날짜만 존재하기 때문에 YEAR(), MONTH() 함수를 활용해 날짜 필드에서 연도와 월을 추출한 후 BETWEEN - AND 문을 활용해 사이에 해당하면 상반기 또는 하반기로 그룹화해 준 방식입니다.
필요한 조건문 - 상시매출 추출
CASE
WHEN CONTAINS_TEXT(프로모션명, "블랙프라이데이") THEN null
ELSE 매출
END‘블랙프라이데이’라는 텍스트가 포함되어 있으면 Null 값을 반환하고, 아니면 매출을 반환하는 조건문입니다. 상시 매출만 집계되어 차트에 표기됩니다.
필요한 조건문 - 블프 매출
CASE
WHEN CONTAINS_TEXT(프로모션명, "블랙프라이데이") THEN 매출
END반대로 ‘블랙프라이데이’라는 텍스트가 포함되어 있을 때만 매출을 반환하는 조건문입니다. 프로모션 매출만 집계되어 차트에 표기됩니다.
첨부된 참고 문서 링크를 활용해 차트를 구성해보고, 우리 비즈니스 데이터에 맞게 적용해보세요. 이와 같은 방식으로 루커 스튜디오 CASE 함수를 활용하면, 원하는 조건에 맞추어 유연하게 시각화 보고서를 구성할 수 있습니다.
루커 스튜디오 함수 사용법을 포함한 더 많은 데이터 시각화 소식은 오픈소스마케팅 뉴스레터를 구독하시면 빠르게 확인할 수 있습니다.
1:1 상담으로 시작할 수 있습니다.

